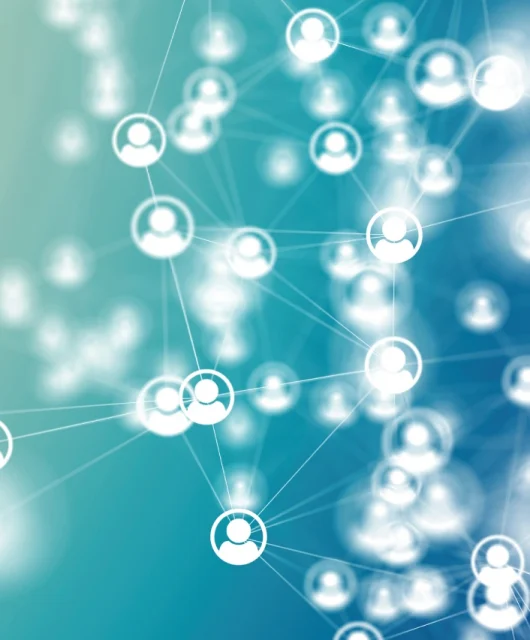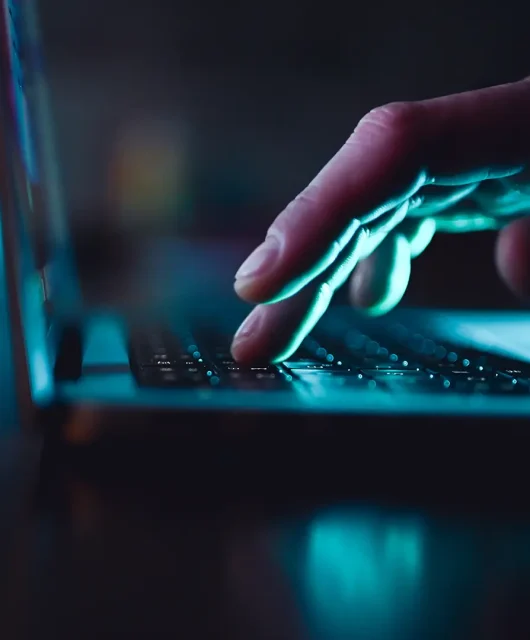Service set identifier (SSID) is the name of a Wi-Fi network. Each SSID is unique to a particular network, allowing devices to differentiate and connect to the desired network.
Have you ever wondered about those quirky network names like “Blues Clues,” “Claire’s Router,” or “SETUP-6555” that pop up when you’re searching for Wi-Fi connections? Well, those are the SSIDs, or service set identifiers, of nearby networks. The SSID meaning is simple — they’re like digital name tags for Wi-Fi networks, making it easier for users to identify and connect to their network amidst a sea of options.
In this guide, we’ll demystify the concept of SSID, show you how to locate it on your device and walk you through the process of changing its name. Plus, we’ll discuss premium services that can offer added protection to your network. Let’s dive in.
What Is an SSID?
An SSID stands for service set identifier, which is the name of your wireless router network. An SSID may also be referred to as a network ID, which you select when connecting to your network.
Most network devices are assigned a default SSID that can be edited or changed, and it’s recommended that you also create an SSID Wi-Fi password — sometimes referred to as a WPA2 key — to protect your network and connected devices.
SSIDs are composed of text up to 32 bytes long, and they are case-sensitive. This ID is broadcast to nearby devices, allowing them to connect with and use your wireless network.
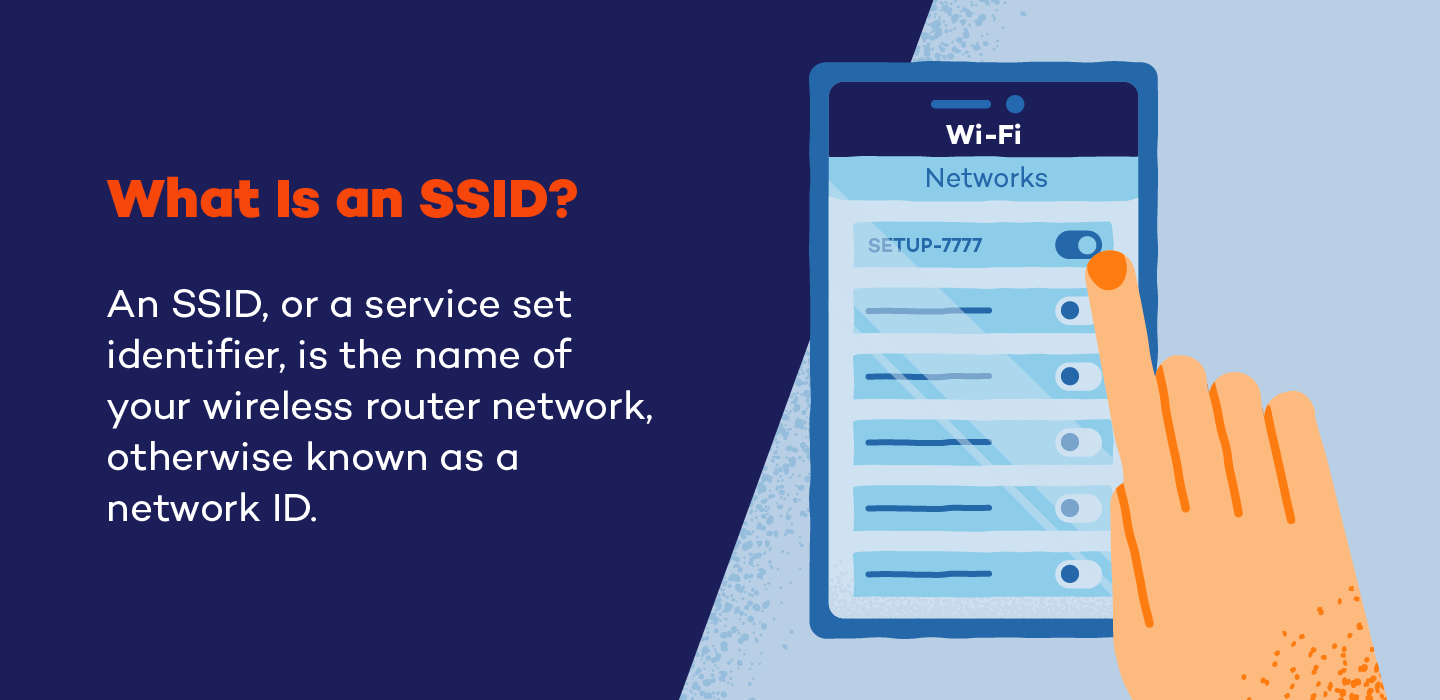
What Is SSID Used For?
SSIDs broadcast themselves to surrounding devices, allowing those devices access to wireless networks. SSIDs are used to differentiate networks from one another, making it easier to find and connect to particular networks.
How to Find Your Wi-Fi SSID
If your network still uses its default SSID, it is most likely located on a sticker attached to the router itself. If you’ve changed your SSID, you will need to locate it elsewhere.
Here is how to find the SSID of your Wi-Fi on different operating systems.
On Windows:
1. Click on the Wi-Fi icon in the bottom right corner of your device.
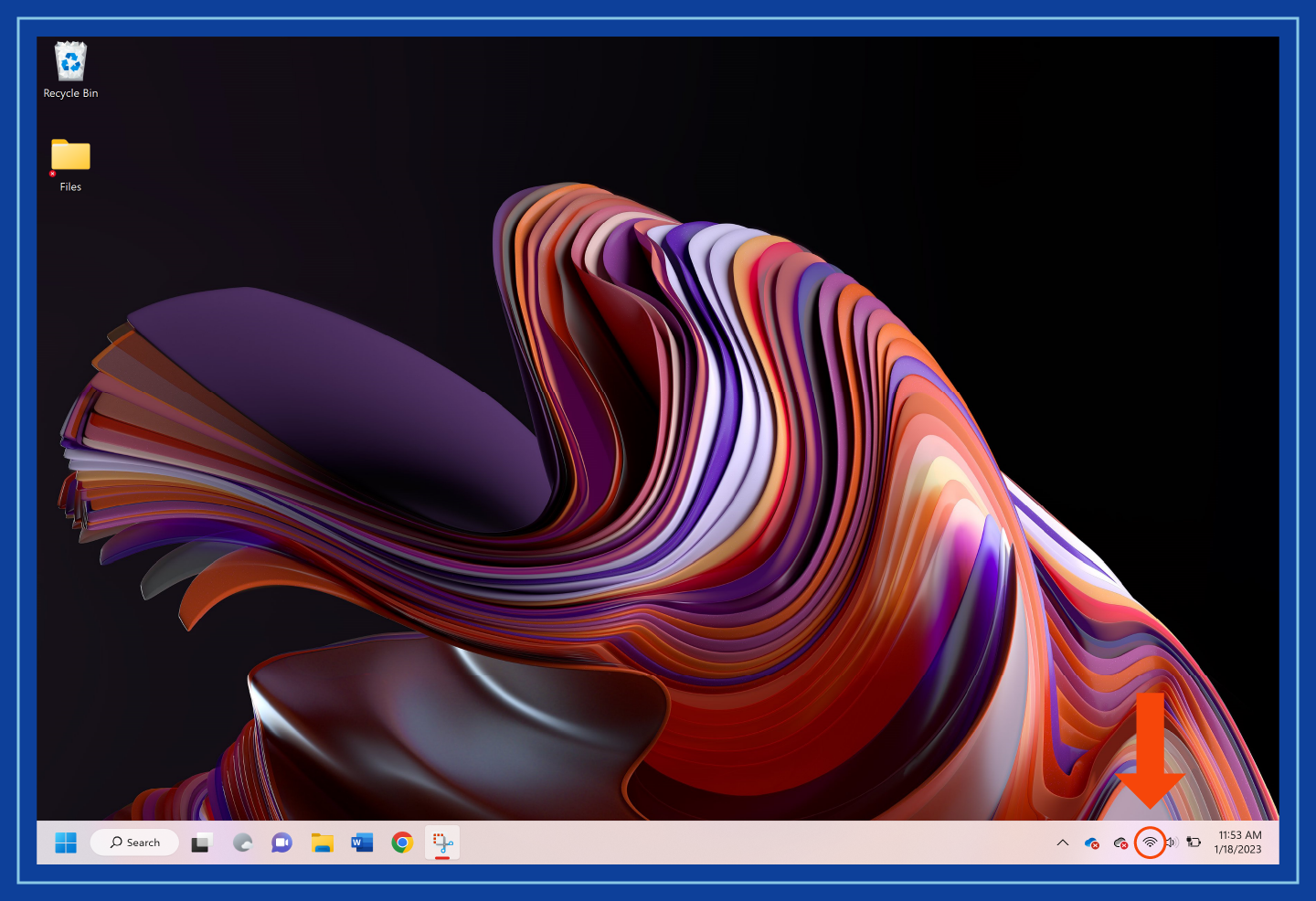
2. Your connected SSID will appear under the Wi-Fi symbol in the top left corner.
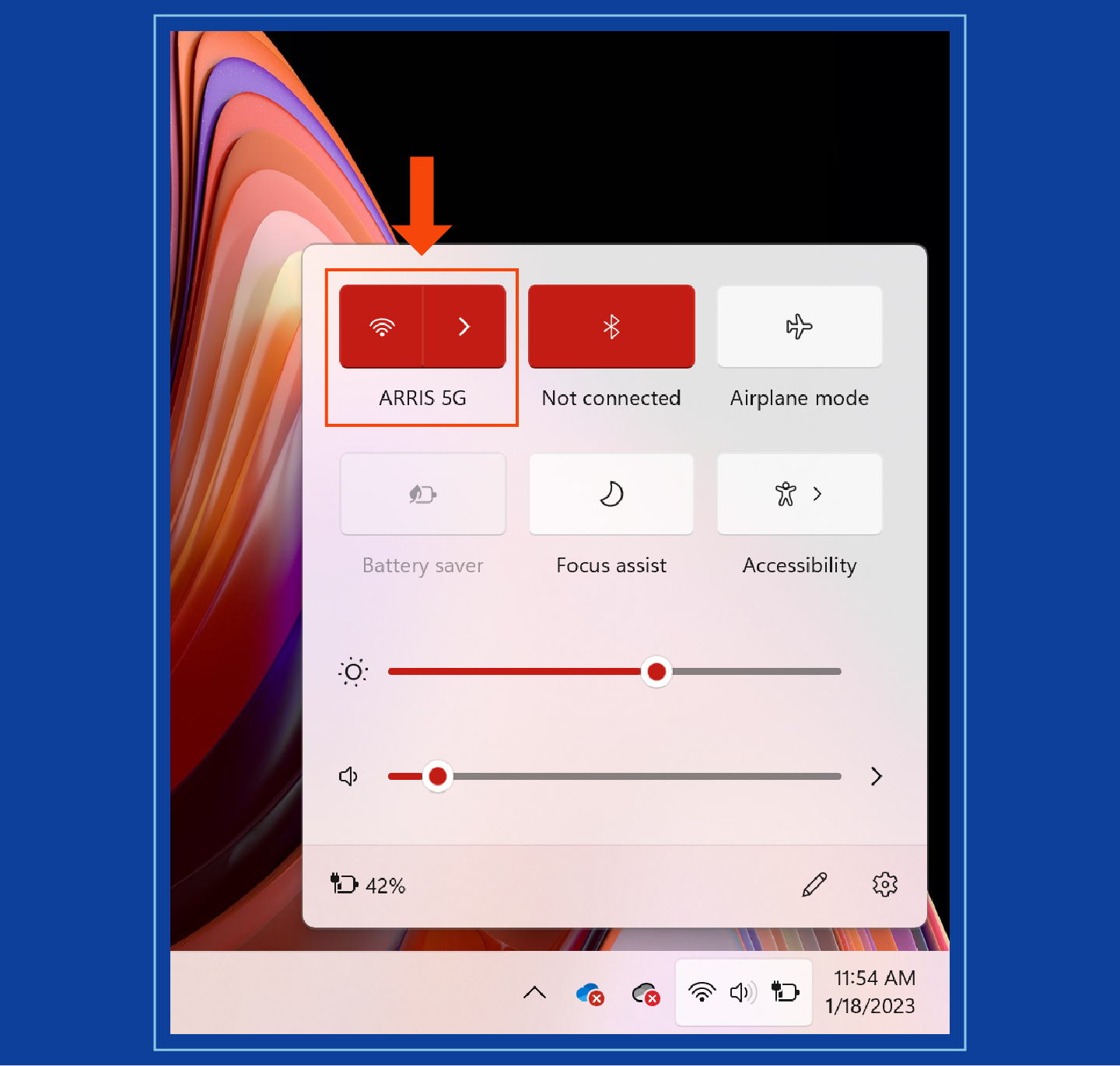
On MacOS:
1. Select the Wi-Fi icon in the top right corner of your device.
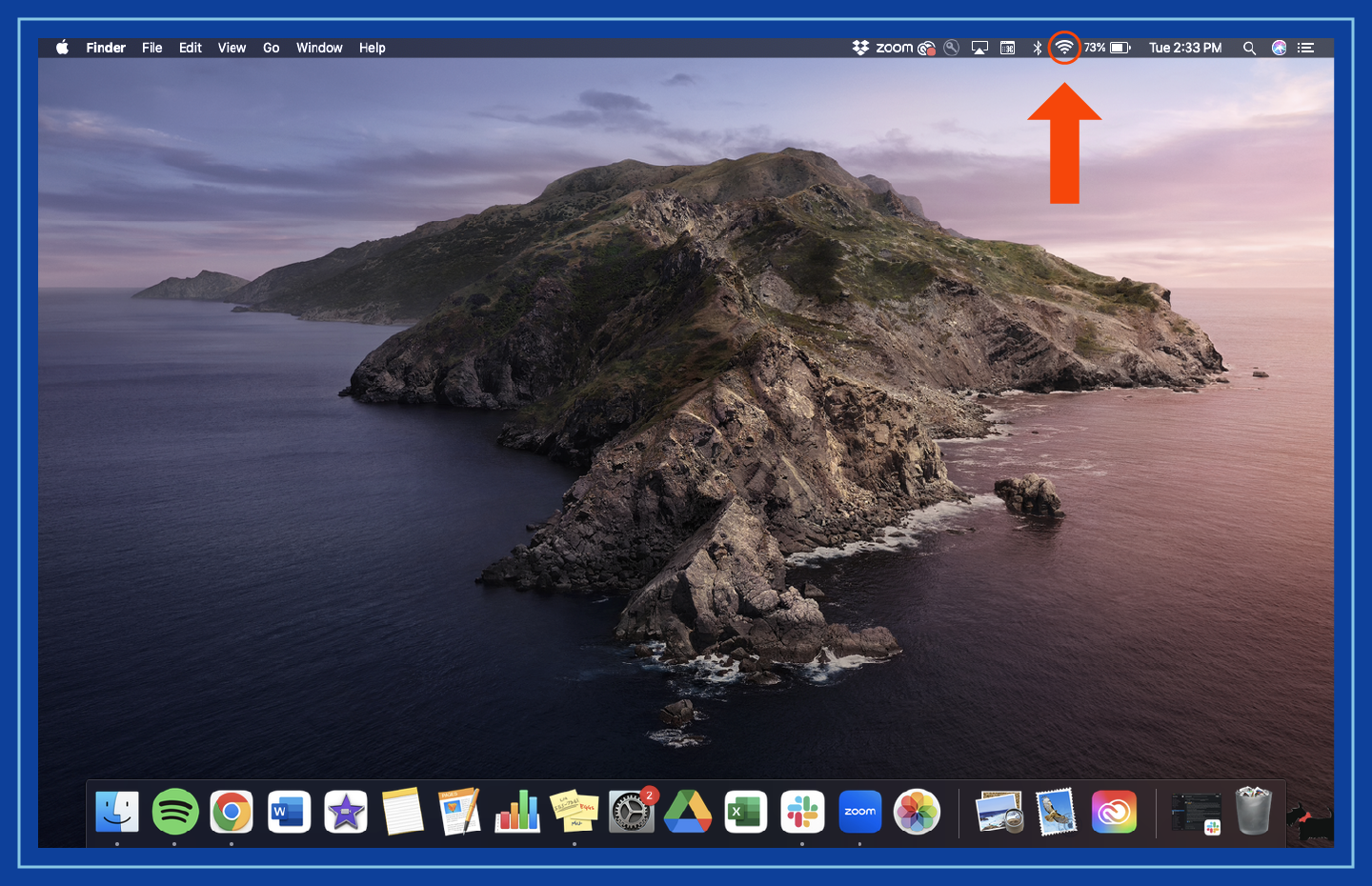
2. Your connected SSID will have a checkmark next to it.
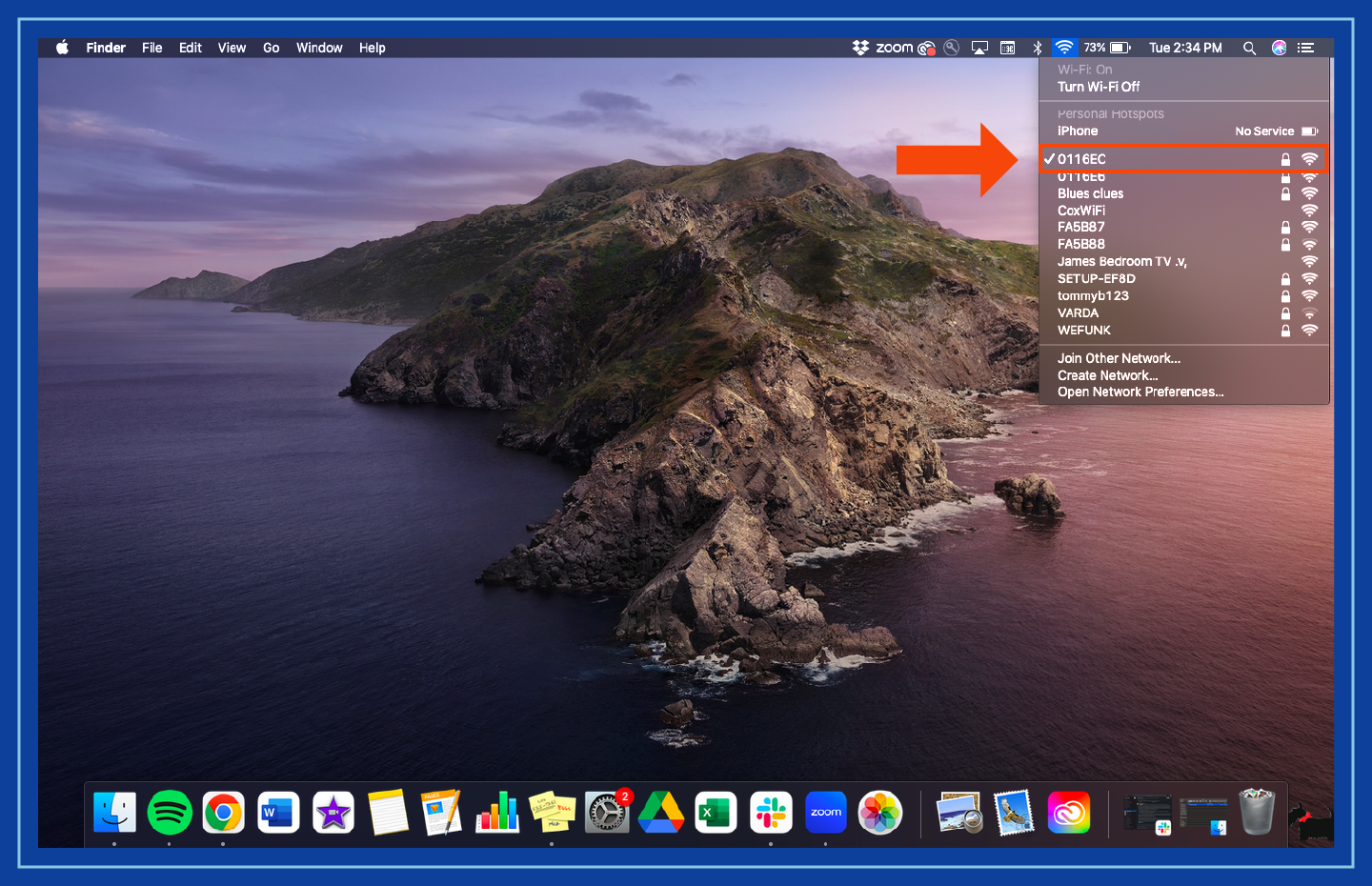
On Android:
1. Navigate to Settings.
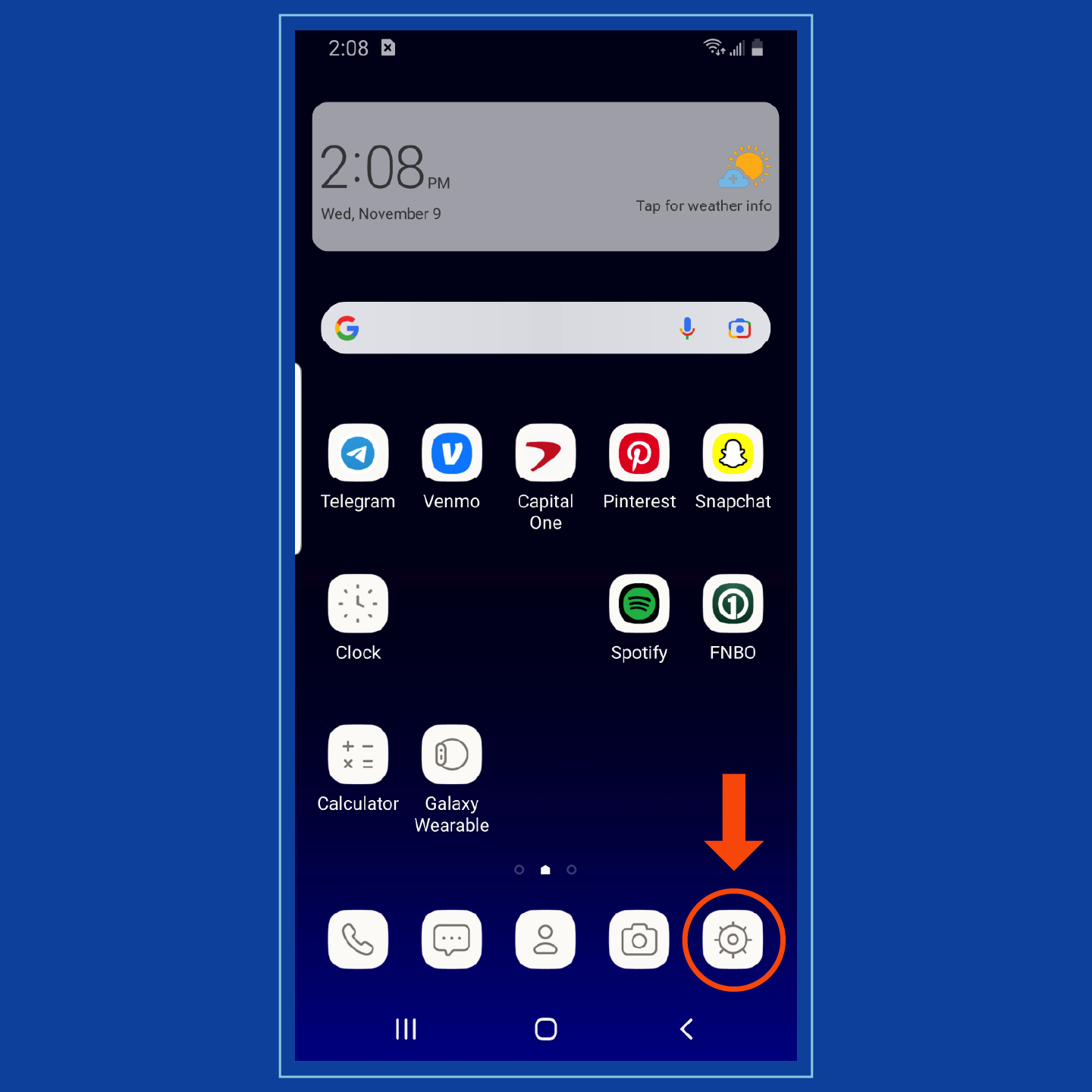
2. Select Connections.
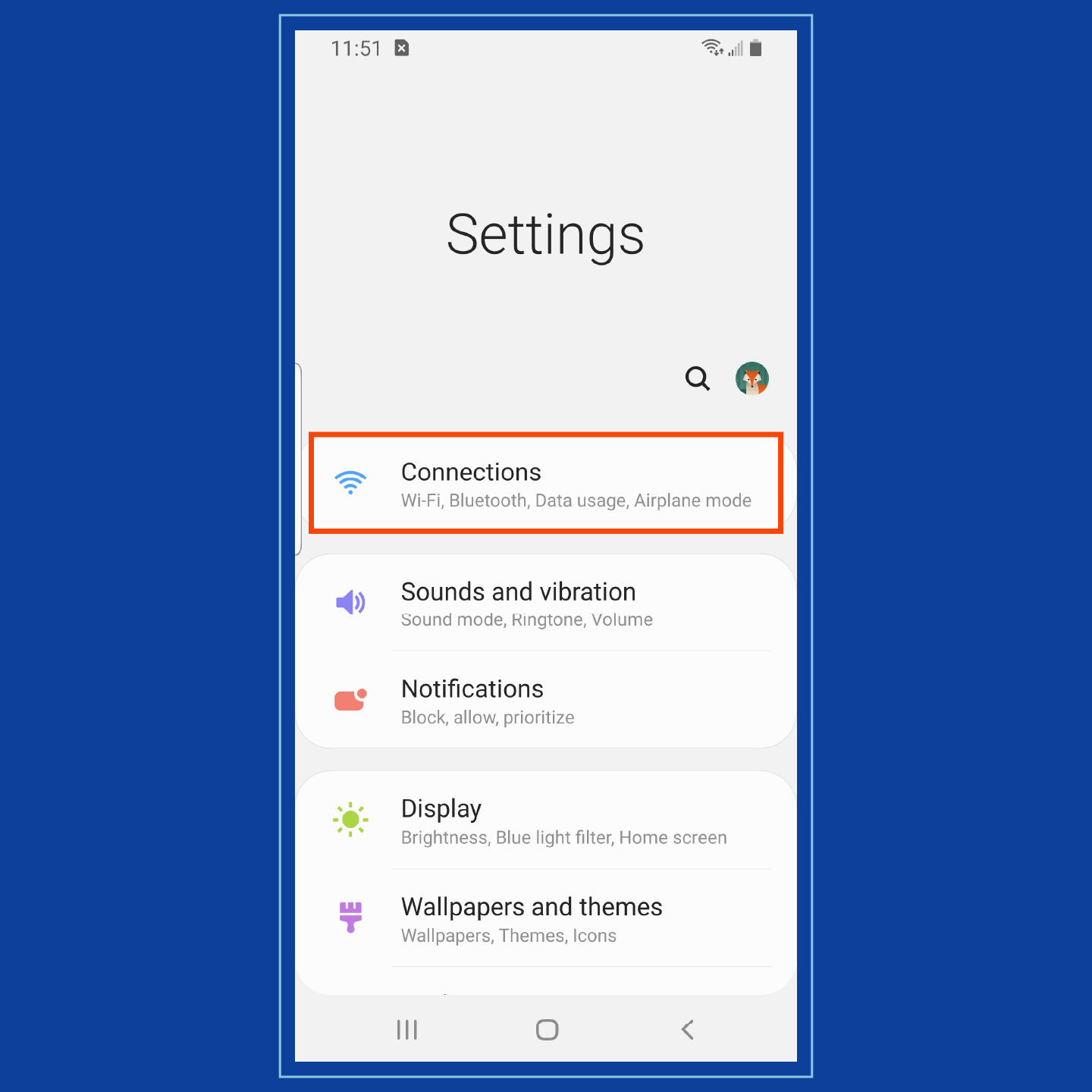
3. Your connected SSID will be shown below “Wi-Fi”.
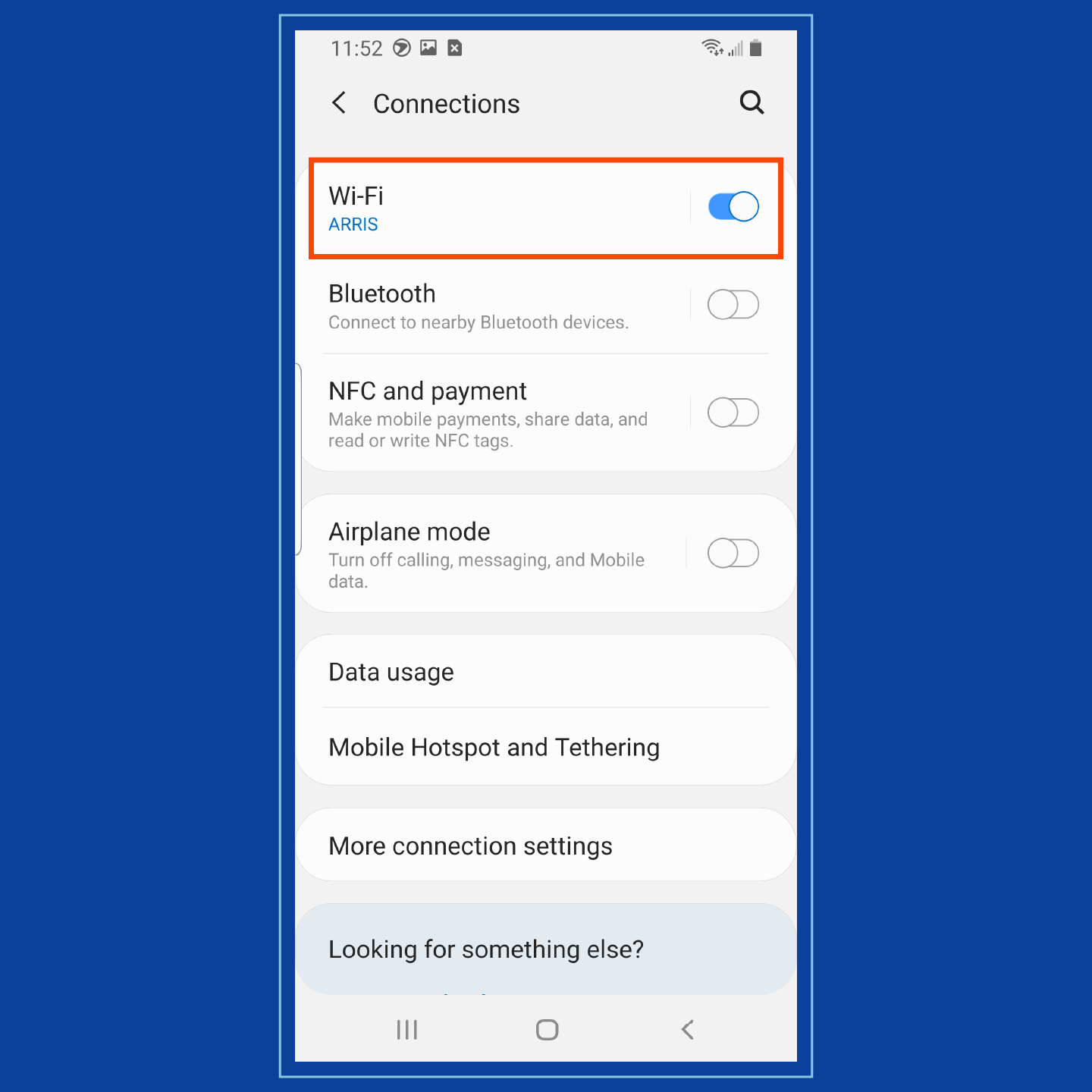
On iOS:
1. Navigate to Settings.
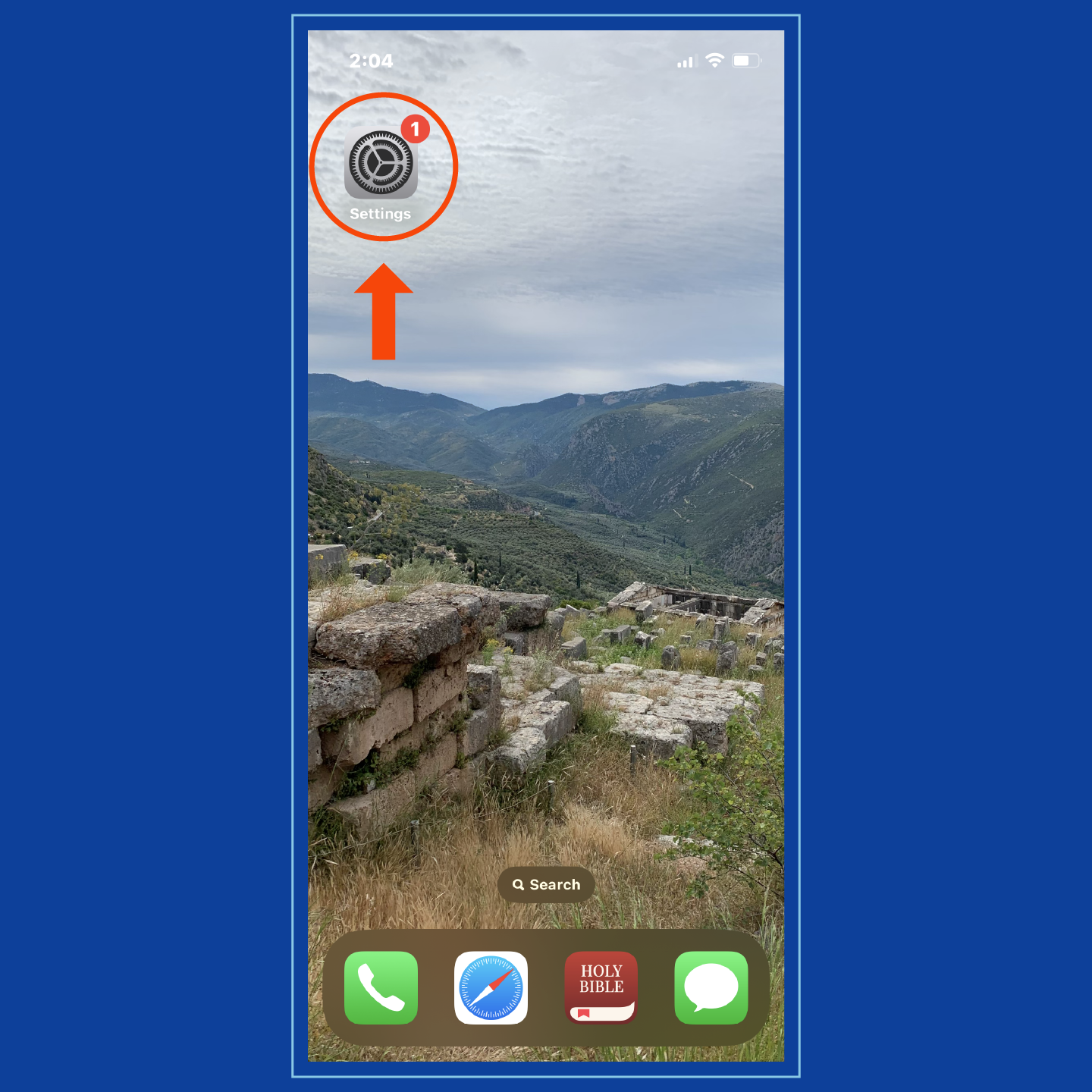
2. Select Wi-Fi.
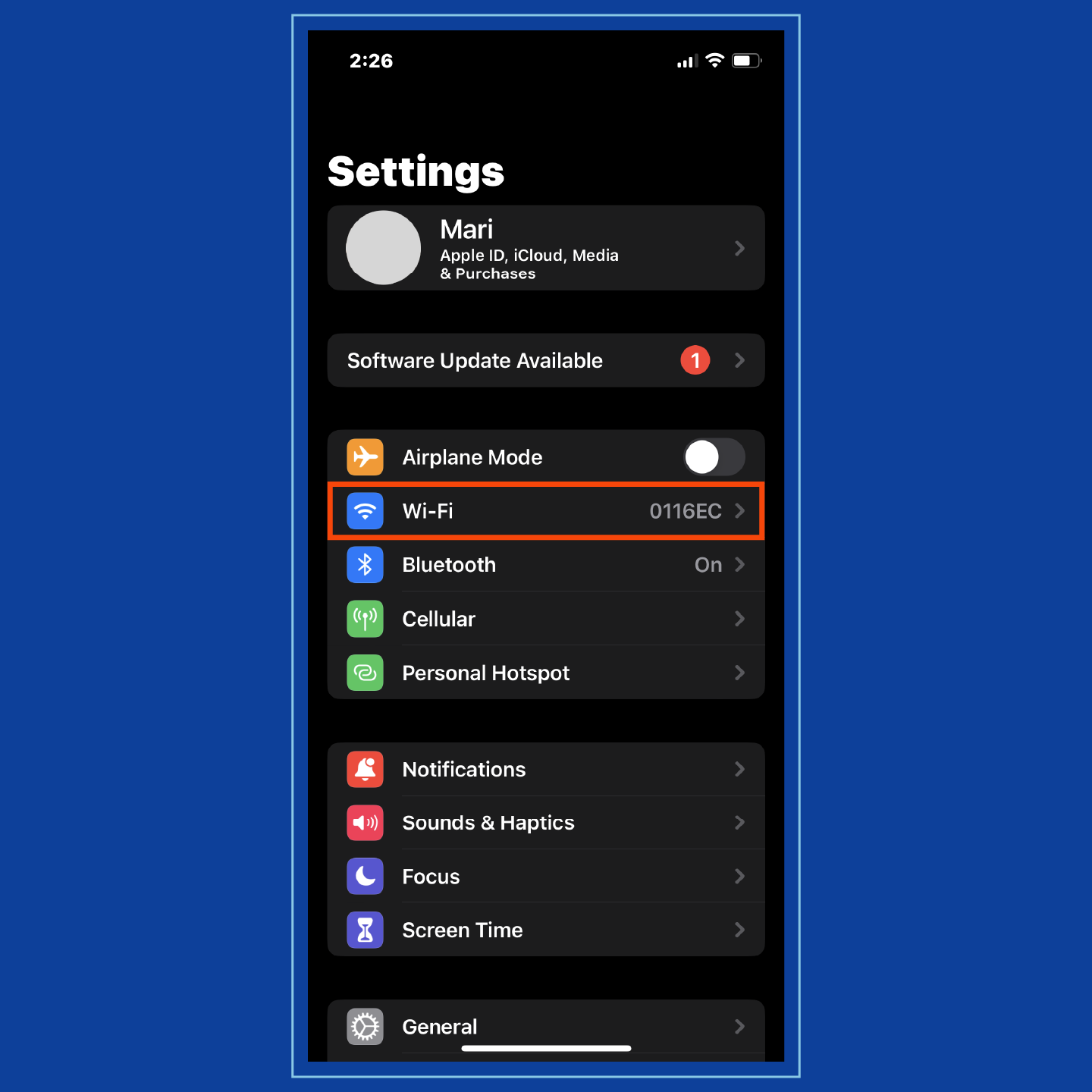
3. Your connected SSID will have a checkmark next to it.
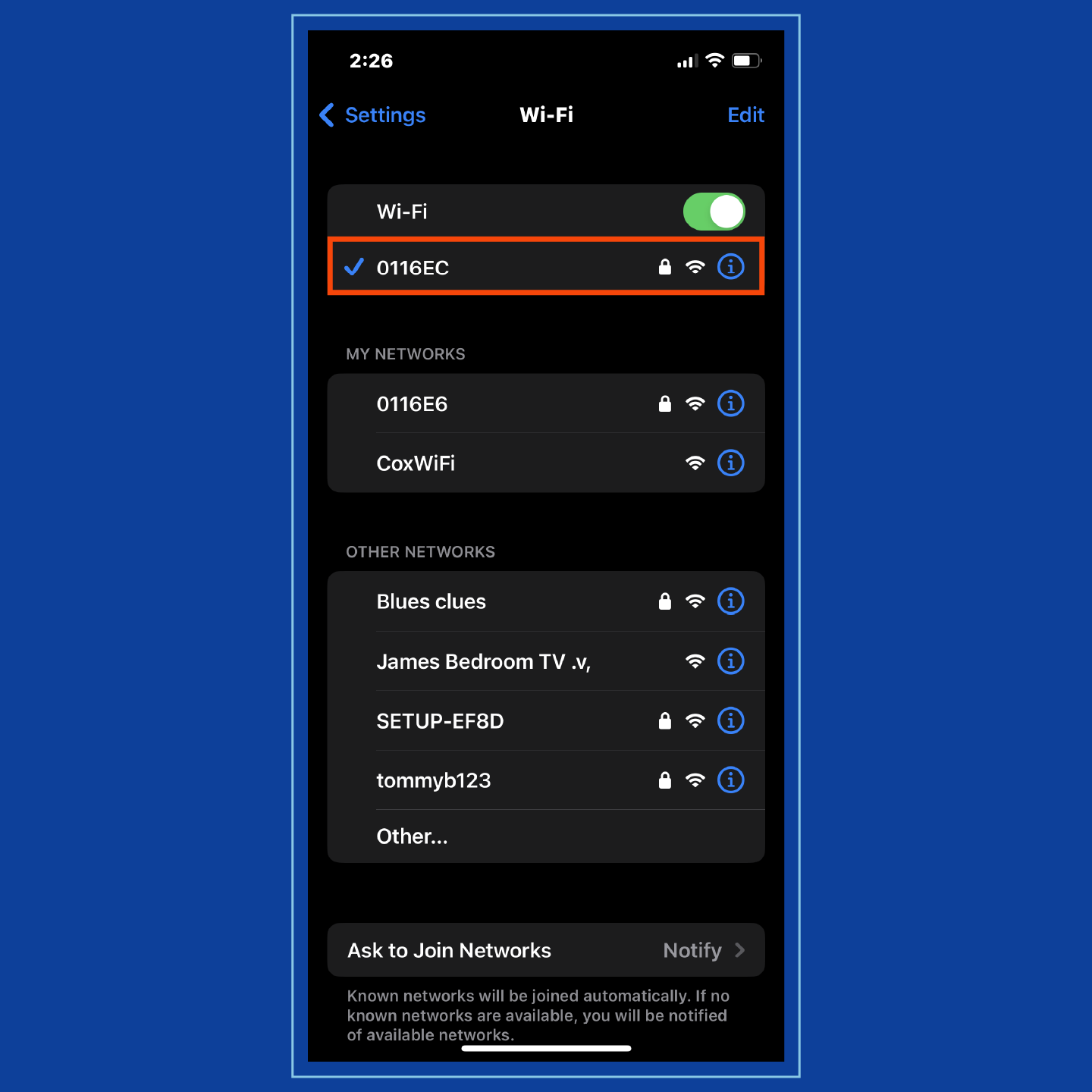
What Happens When There Are Identical SSIDs?
Because SSIDs are frequently assigned to devices, it’s possible that identical SSIDs exist. If two identical SSIDs have the same security settings, your device will do one of these things:
- Connect to the SSID it recognizes first
- Connect to the SSID with the strongest signal
- Connect to the network most recently joined
- Connect to the device’s preferred ID
To prevent confusion between identical SSIDs and make connecting to the correct network easier, change your SSID to a unique moniker when you first set up your device.
How to Choose an SSID Name
Choosing a good name for your SSID is essential for creating a personalized and easily recognizable Wi-Fi network. Here are a few simple tips to keep in mind when selecting your SSID:
- Be unique: Avoid using generic names like “Home Network” or “Wireless.” Instead, opt for something distinct that reflects your personality or location, making it easier for you and your guests to identify your network among others.
- Keep it simple: Choose a name that is easy to spell and remember. Complicated or lengthy names can be cumbersome to enter manually on devices and may lead to connection errors.
- Avoid sensitive information: Do not include personal information such as your name, address or phone number in your SSID. This helps protect your privacy and reduces the risk of targeted attacks.
Naming your SSID adds a layer of security by making it easier for you to distinguish your network from others, reducing the risk of accidentally connecting to an unsecured or unfamiliar network.
How to Change Your SSID Name
While it may be easier to keep your network’s default SSID, consider changing it in order to:
- Remove identical names: Identical SSIDs can cause confusion. Changing an SSID to a unique name can make networks easier to locate.
- Increase security: Evil twin attacks occur when hackers masquerade malicious network access points as identifiable default SSIDs. To avoid falling victim to a cyberattack, change your SSID.
- Limit discoverability: Your network SSID can be unique to you, so changing it can limit who discovers and uses your wireless network, including guests.
To change your SSID, follow these seven steps:
- Use a device to connect to your router.
- Find the IP address for your router.
- Enter the IP address into a browser.
- Use your account credentials to log in. You can find them under or on the side of your router.
- Navigate to the wireless local area network (WLAN) settings.
- Change the name of your SSID in its corresponding field.
- Save and exit.
After you have changed the name of your SSID, it should repopulate automatically on your device’s list of network names.
Secure your SSID Network
Hiding your SSID from the public is a great way to secure it against unwanted access or detection by unauthorized users.
Here is how to hide your SSID network:
When changing your SSID, look for a checkbox labeled “hide SSID” or “broadcast SSID” and simply select whether you want it hidden or broadcasted.
But does it matter or make sense to hide your SSID? A hidden SSID is usually less susceptible to attacks — including brute force attacks — but an SSID is never completely safe from cybercriminals.
Hackers have tools that can help them discover hidden SSIDs. Hiding your SSID is not enough to keep your network safe, but it can act as an additional layer of protection.
7 SSID Security Tips
Even if you choose to hide your SSID, follow these seven SSID security tips to keep your wireless network protected:
- Use a VPN: A VPN can hide your IP address and encrypt information sent across your network.
- Set complex passwords: Complex passwords can protect your network better than default passwords or open access points.
- Enable security encryption: Encryption can hide and protect your activity from hackers and other cybercriminals.
- Create unique router credentials: Similar to default SSID passwords, routers come equipped with default credentials. These can be easily guessed or obtained, so changing them can improve security for your wireless network.
- Download updates: Software and firmware updates provide additional protection against new security threats.
- Utilize your firewall: If available, enabling a firewall on your router, device or both can protect against and stop suspicious activity.
- Set up guest Wi-Fi: A secondary network for guests can help keep your primary wireless network secure and protected.
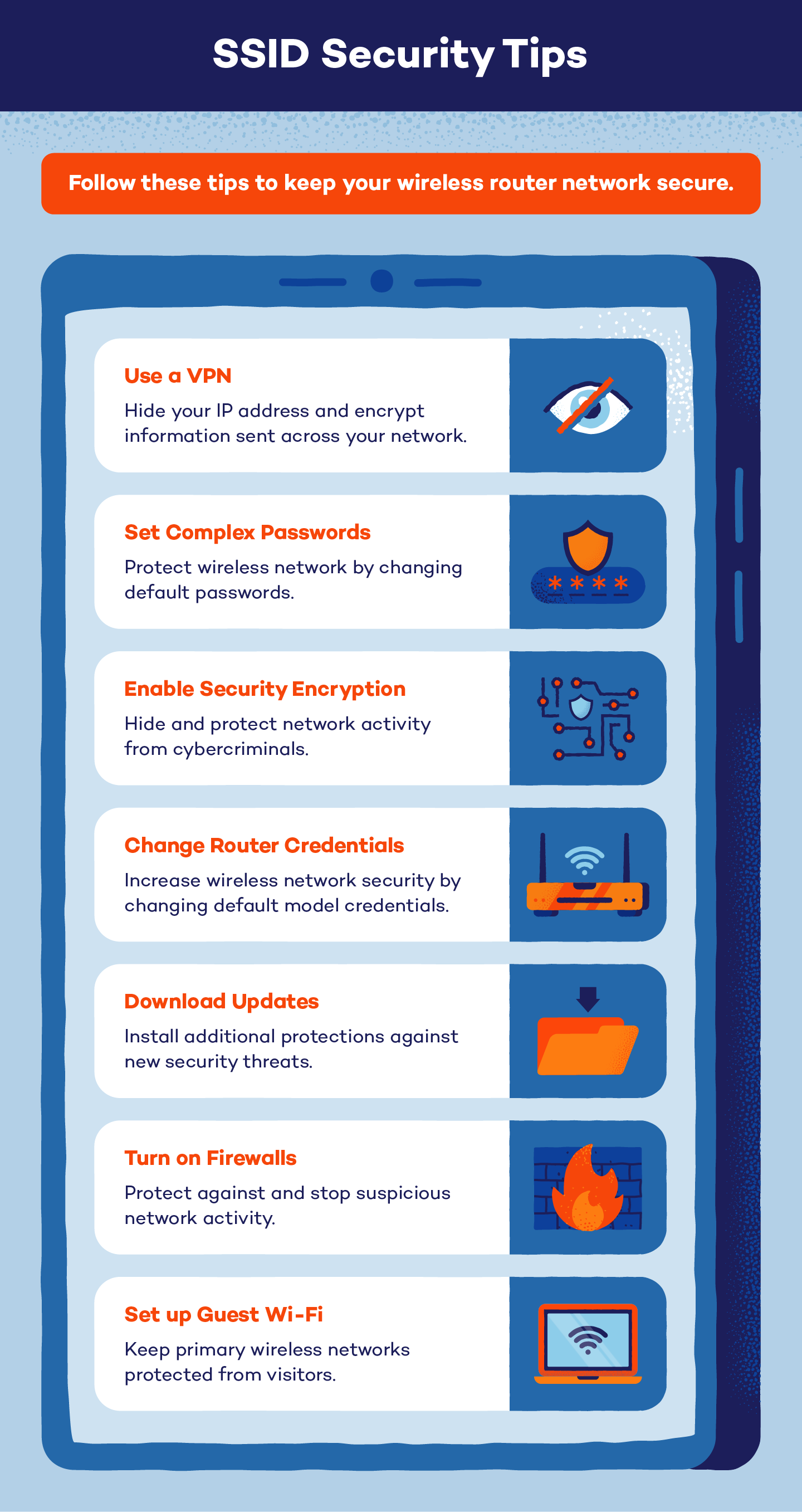
At Panda Security, we know your network is important, and more than 30 million customers trust us to keep their activity safe and protected. Check out our security products and plans designed to help keep your digital life secure.
SSID FAQ
Let’s dive into some common Wi-Fi questions to make things clearer.
How Do I Find My SSID?
Here is how you can find your SSID on various devices:
- On a Windows computer: Go to the Network and Sharing Center, then click on your Wi-Fi connection to view the SSID.
- On a Mac: Click the Wi-Fi icon in the menu bar (upper right corner) and view the connected network; the network you’re connected to is your SSID.
- On a mobile device: Navigate to the Wi-Fi settings, and your SSID should be listed under the network you’re currently connected to.
Is SSID the Same as a Wi-Fi Address?
No, SSID is not the same as a Wi-Fi address. SSID is the name of your Wi-Fi network, while the Wi-Fi address, also known as the MAC address, is a unique identifier assigned to your device’s network interface.
What Is an Example of an SSID?
Examples of SSIDs could be “HomeNetwork,” “CoffeeShopWiFi,” or “FamilyWiFi.” These names help users identify and connect to specific Wi-Fi networks.