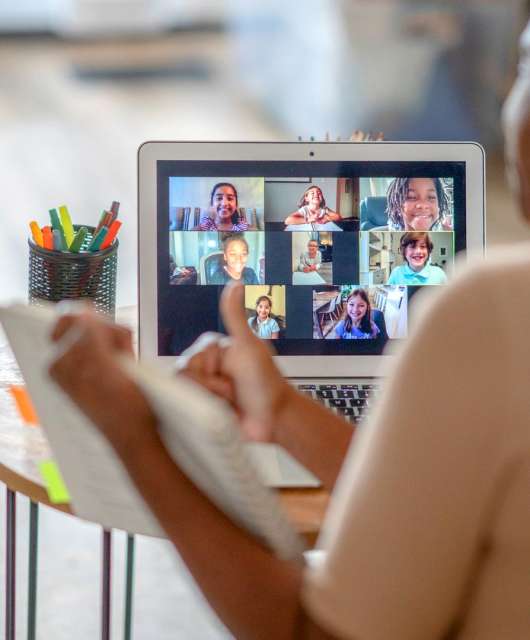To wipe your PC hard drive:
1. Go to Settings.
2. Select System from the left side menu.
3. Click on Recovery.
4. Choose Reset PC.
5. Select either Keep my files (removes apps and settings but retains your personal files) or Remove everything (removes apps, settings, and personal files).
You may think that when you delete your files and move them into the trash, they’re gone forever. Well, this isn’t the case. In reality, these files are simply redistributed throughout the hard drive. So if you’re trying to learn how to wipe a hard drive, you’ll need to erase all data of those once-existing files.
Your hard drive may store financial documents, personal information and anything else that once called your computer home. Typically those interested in erasing all traces of former files are getting ready to sell a computer, discarding damaged drives, upgrading or wanting a clean slate.
When selling, trading or recycling your device, it’s important to clean the PC so that whoever gets hold of your former device can’t leak or steal any personal information. If you’re interested in protecting yourself from malware, identity theft and other risks, read on to learn how to wipe a hard drive.
- How to Wipe a Hard Drive on Windows 10
- How to Wipe a Hard Drive on Windows 11
- How to Wipe Your Hard Drive Using Third-Party Apps
- How to Wipe a Hard Drive on a Mac (For All MacOS Versions)
- How to Wipe Devices With a Solid-State Drive (SSD)
- Hard Drive FAQ
How to Wipe a Hard Drive on Windows 10
If you own a Windows 10 computer, there is a simple way to erase your hard drive. No need for a rare-earth magnet or screwdriver — this process involves multiple steps that can all be carried out from the settings application. Follow these step-by-step instructions for your Windows 10.
1. Go to Settings > Update & Security > Recovery.
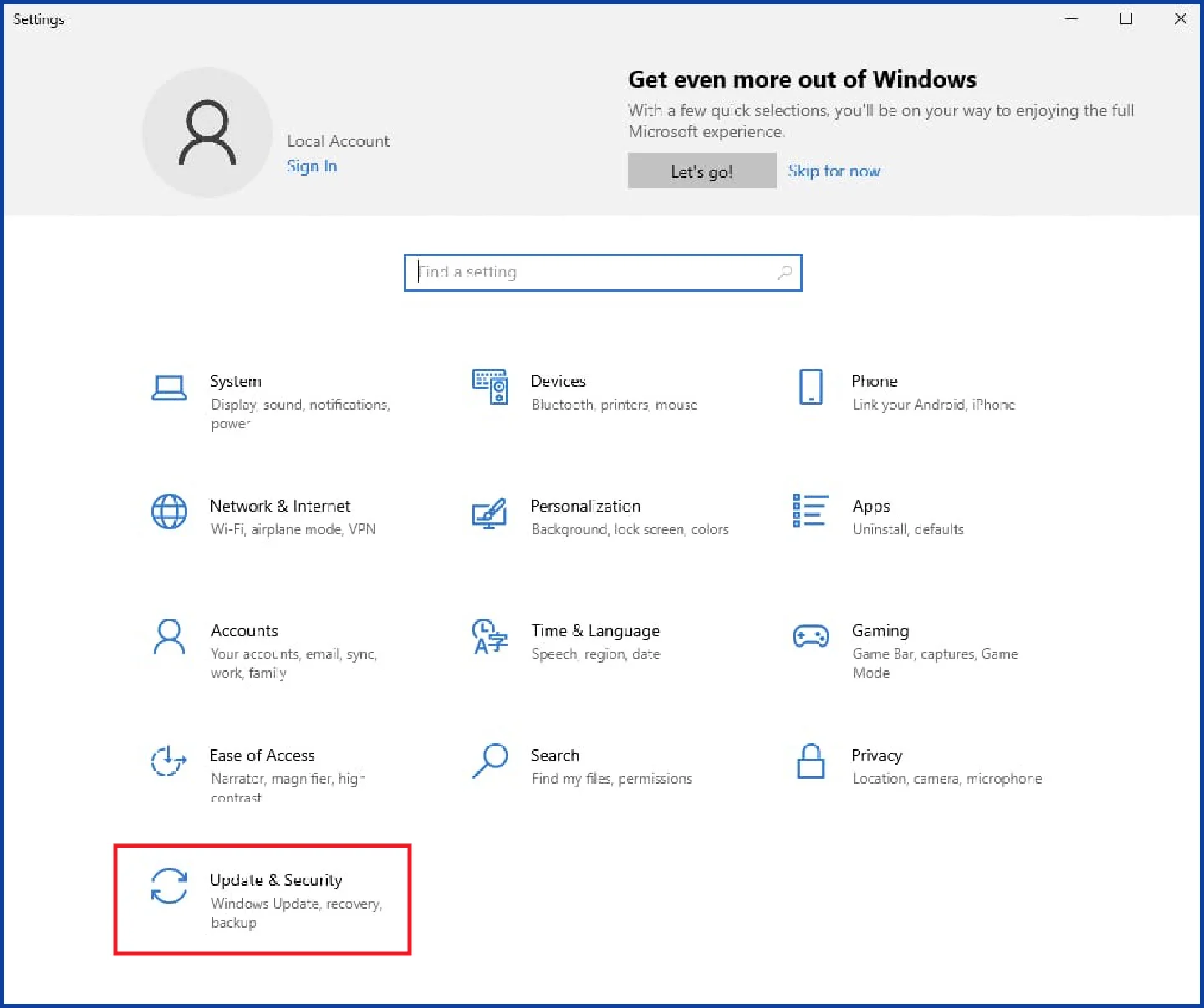 2. Click the Get started button under the “Reset this PC” section.
2. Click the Get started button under the “Reset this PC” section.
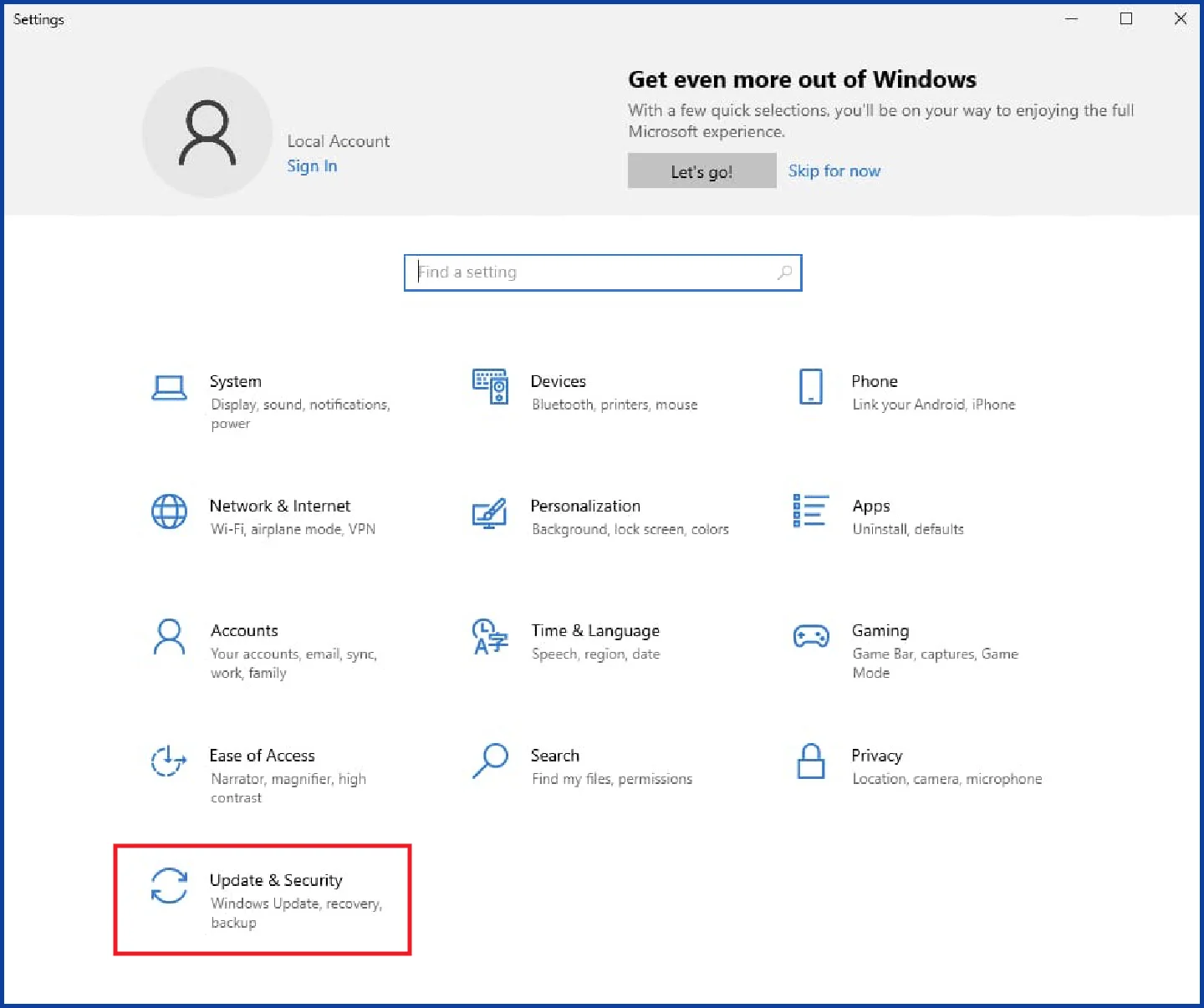
3. When prompted, choose Remove everything.
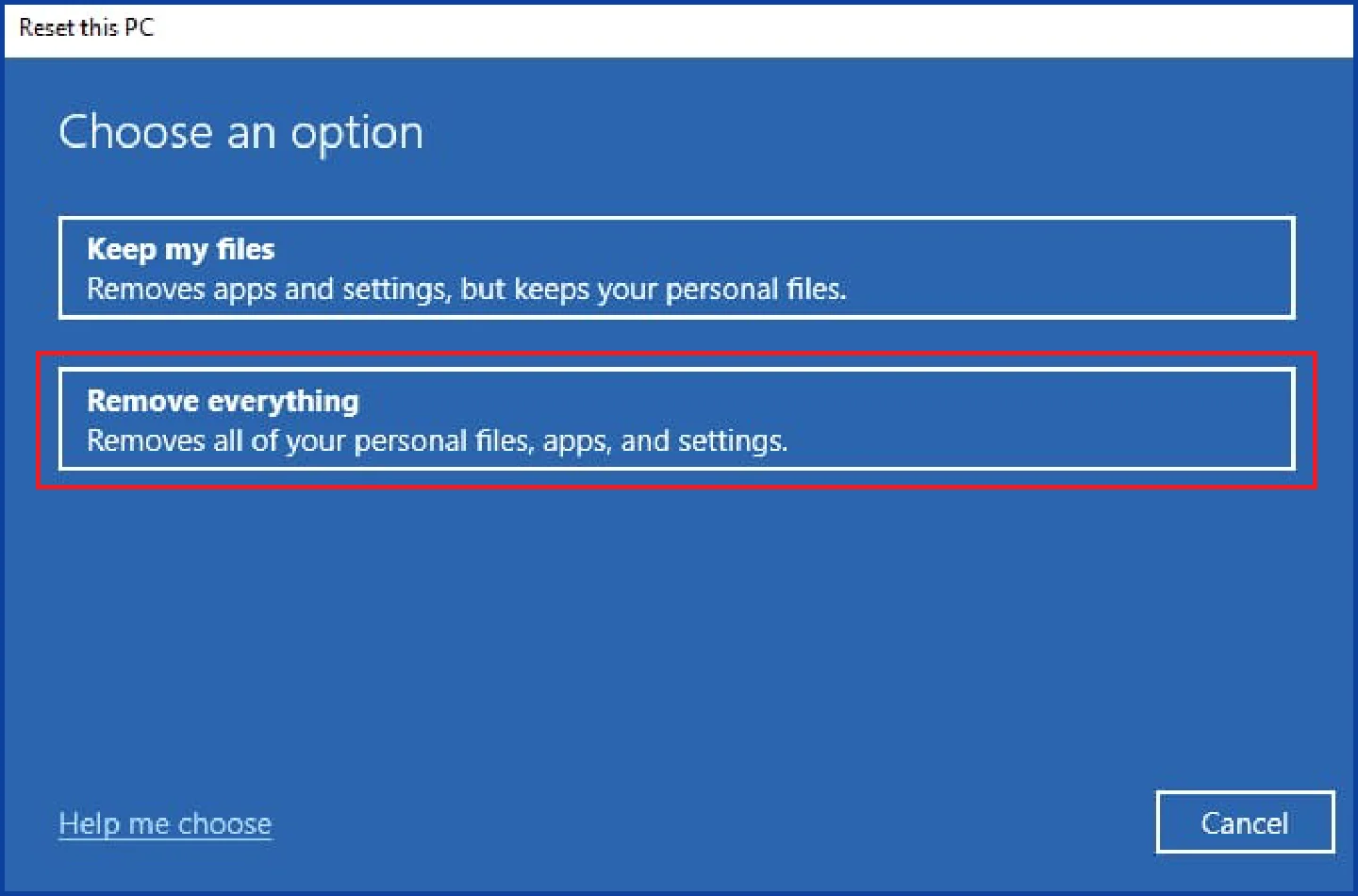
4. Next, choose the Local reinstall option to reinstall Windows on your computer.
5. At the Additional settings window, click Change Settings.
6. Turn on the switch next to Clean data.
7. Click Confirm and then click Next.
8. Click Reset to start the process.
How to Wipe a Hard Drive on Windows 11
Wiping a Windows 11 hard drive is similar to Windows 10 but with some tweaks. Here’s how to do it:
- Open the Settings app.
- Go to System > Recovery.
- Click Reset PC.
- Select Remove everything.
- Choose Local reinstall to reinstall Windows on your device.
- If local reinstall doesn’t work, select Cloud download.
- In the Additional settings window, click Change settings.
- Enable the switch for Clean data and click Confirm.
- Click Next.
- Click Reset to start the process.
Your drive will be wiped and Windows will be reinstalled.
How to Wipe Your Hard Drive Using Third-Party Apps
You can permanently erase data on your hard drive with the help of professional programs. Although the chances of retrieving erased data is slim with these applications, the good news is that no one else can recover your deleted files.
The majority of these data-destruction tools replace deleted files with zeros and other confusing information. Software for data recovery is unable to recover the files as a result.
- CCleaner includes a “Drive Wiper” tool that securely erases data on entire drives or free space, using multiple passes to ensure the data is irrecoverable.
- Eraser allows you to schedule data destruction tasks to securely erase files, folders or entire drives, employing advanced algorithms to overwrite data multiple times.
- BleachBit cleans unneeded files and securely wipes free disk space to prevent data recovery. It’s straightforward and supports a wide range of data shredding options.
- Disk Wipe securely erases the entire content of a drive using advanced algorithms, ensuring the data cannot be recovered.
Panda Cleanup frees up space on the hard drive with an easy-to-understand program designed specifically for this purpose. It can free up space on a hard drive, monitor cookies and more.
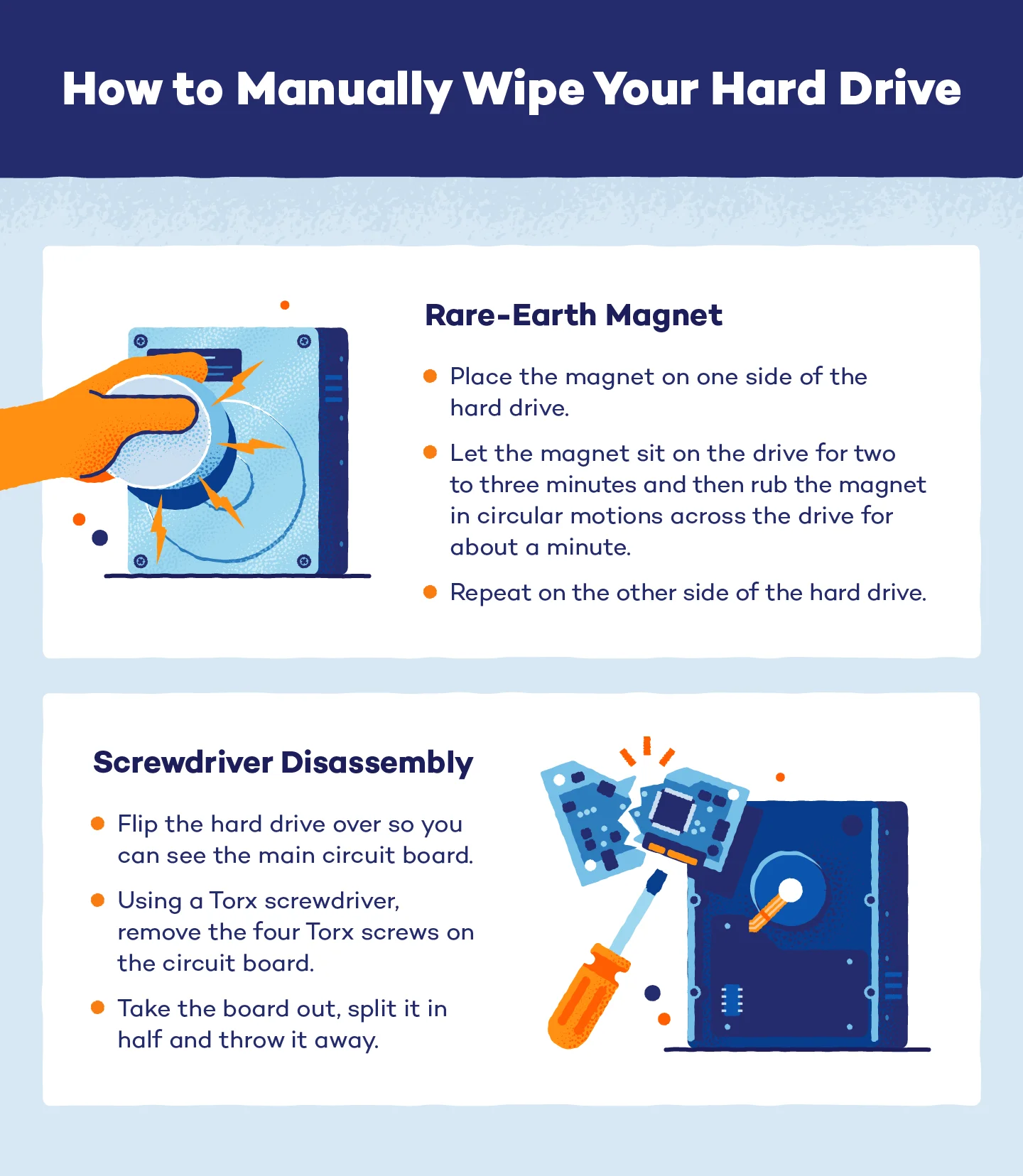
If you’re worried that a program may have left files on the hard drive or you just want a safer guarantee, you can manually wipe your hard drive yourself.
Rare-Earth Magnet Method
One option that will destroy your hard drive is to use a rare-earth magnet. A rare-earth magnet is very strong, so a standard refrigerator magnet won’t do in this scenario. Here’s how to use it:
- Remove the hard drive from your computer.
- Place the magnet on one side of the hard drive and let it sit for two to three minutes.
- Rub the magnet in circular motions for about one minute.
- Repeat on the other side of the hard drive.
This should cause irreversible damage to your hard drive, but use this method with caution, as inappropriate use could result in bodily harm.
Screwdriver Disassembly Method
You can also use a screwdriver to physically disassemble your drive from your computer. You can harm it using this technique in such a way that any data can only be recovered by a skilled hacker.
- Flip the hard drive over so you can see the main circuit board.
- Remove the four Torx screws on the circuit board using a Torx screwdriver.
- Take the board out, split it in half and throw it away.
By using this technique, you can recycle the hard drive with confidence that no one will be able to read its contents by simply connecting the drive to another PC.
How to Wipe a Hard Drive on a Mac (For All MacOS Versions)
Not all devices function the same way. Therefore, if you own a Mac computer, follow the instructions below for wiping your hard drive clean.
- Restart your Mac and immediately hold down Command (⌘) + R keys after the startup chime to boot into Recovery mode.
- In the macOS Utilities window, select Disk Utility and click Continue.
- Choose your hard drive from the sidebar (typically named Macintosh HD).
- Click Erase, then select a format
- Optionally, click Security Options for a more secure erase (multiple overwrites).
- Click Erase again to confirm and start the wiping process.
How to Wipe Devices With a Solid-State Drive (SSD)
To ensure thorough wiping of your SSD, encryption is the initial step.
Here’s how to ensure secure encryption and permanent wiping of a Mac SSD hard drive:
- Navigate to the Apple logo at the top left corner of your screen and choose System Settings. Proceed to Privacy & Security and opt for FileVault from the bottom section of the window.
- Activate FileVault to initiate encryption of your hard drive. A password will be provided; note it down for future reference. The encryption process typically requires several hours to complete.
- Once encryption concludes, restart your Mac by holding the Command (⌘) + R keys.
- Opt for Disk Utility from the Utilities window.
- Locate the SSD hard drive from the sidebar. Due to the encryption applied, select Unlock from the File menu and enter the password provided in step 2.
- Click Erase (located in the toolbar at the top of the window). In the subsequent pop-up window, verify that the drive’s name is Macintosh HD (or its renamed equivalent) and opt for APFS from the Format dropdown menu. Proceed by clicking Erase once more.
- If prompted, enter your Apple ID in a pop-up window to authenticate the action.
After completing these steps, all remaining data on your hard drive should be permanently encrypted, allowing you to safely donate or sell your device.
Whether you’re getting ready to sell or trade in your computer, wiping your hard drive is key to protecting your personal information. To make the process simple and easy, seek help from cybersecurity experts at Panda Security who can help you wipe your hard drive from the comfort of your home.
Hard Drive FAQ
How Do I Back Up My Hard Drive?
Often, backing up your data is as simple as connecting your storage device to your computer and transferring files to it. You can use thumb drives or USB flash drives to back up your data. But keep in mind that these are smaller storage devices, so you might not be able to save all the information you need.
A better choice might be external hard drives, which can provide more storage. Or you can move your data to a different computer. Cloud backups are another practical choice and are often safe.
When Should You Wipe a Hard Drive?
Consider wiping your hard drive in several situations:
- Before selling or donating your computer: Ensure your personal data, including files, passwords and accounts, are completely erased to protect your privacy.
- When upgrading your computer: Clear out old system configurations and files that might conflict with new hardware or software installations, ensuring a clean slate for optimal performance.
- After recovering from malware or virus attacks: Remove any remnants of malware or viruses that traditional antivirus software might miss, preventing future infections and restoring system integrity.
- When decommissioning old hardware: Erase sensitive business data to comply with data protection regulations and prevent unauthorized access after the hardware is retired or repurposed.