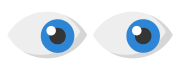- New customer and partner accounts will not be able to activate the MDM module from March 1, 2021.
- The EOM (End of Maintenance) date is September 1, 2021.
- Our clients and partners can keep using the MDM, knowing that once the EOM date is reached no support will be offered for issues in the MDM module.
- No new features will be added on Android or iOS.
The installation of iOS agent is a two stage process. The first part is a one-time process to enable the Apple Push Certificate on your account. The second part is the installation on your devices.
Note: For the Mobile Device Management feature to work the phone must be running on a minimum of iOS 6.
Configuring The Apple Push Certificates
- Once the Mobile Device Management extension has been purchased, browse to Setup > Settings.
Note: This step must be done on Windows or Mac device, not on an iPhone/iPad; this is in order to save the configuration file.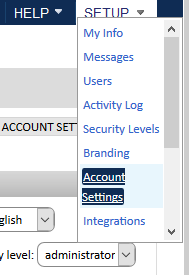
- Scroll down to the Apple Push Certificate section.

- Click on the hyperlinked *_Apple_CSR.csr and save the file to an accessible area.
- Click the Apple Push Certificate Portal link.
- Apple Push Certificates Portal
- When on the Apple site, sign-in with your Apple credentials
- Click the green Create a Certificate button and follow the on screen prompts to load the CSR file.
- At Confirmation screen, click on the blue Download button. This in turn will download the Push Cert (.pem) file & save it locally.

- Uploading the Pem Certificate
- Go back to the PCSM Manager (PCSM).
- Click on the browse/choose file, locate the Push Cert file (.pem) and then click upload.
- The following message will appear at the top area of the page:
"Apple push certificate received, and you can start enrolling your iOS devices now."
Your account has been successfully set up and the Apple Push Topic information will now be populated in the Apple Push Certificate section found in Setup > Settings.
Installing the iOS agent on a Device
- Go to the Sites tab and select a site.
- Select New Device and select iOS.
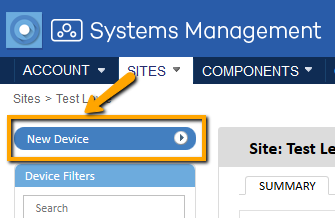
- A window will pop up asking to enter an email address or address. If the requirement is to send to multiple addresses, separate the email addresses by a semicolon (;) delimiter.
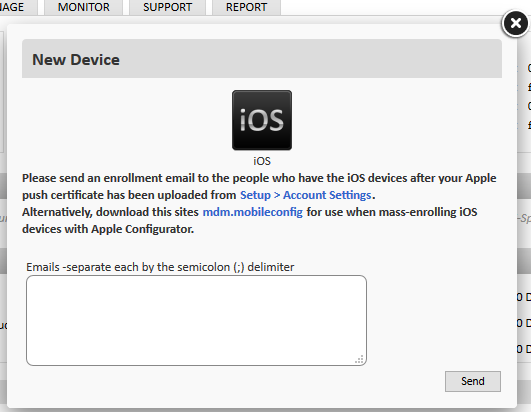
- Enter email address(es) and click Send.
- You will receive an email on your iPhone or iPad device*.
* This email must be opened from an email client. The attachment will not open from a Web mail client. - To install the PCSM MDM app, simply click the Available on the App Store image to download it.
- Once installed, click and hold the *.mdm attachment from the email and click Open in PCSM.
- Follow the screen prompts to install the PCSM OTA (Over-The-Air) and PCSM MDM Profiles.
- Click the PCSM MDM app icon to confirm the connection.
- Click the Cog icon to show the Account and Site information.
- The device will now appear in the PCSM site.
Uninstall the agent
To uninstall the agent, delete any profile with PCSM in the name in Settings > General > Profiles on the device. You will also need to delete the PCSM app if you want to add it again in the future.
Login to the PCSM and delete the device record from the PCSM Profile. Finally, delete the device from deleted devices.