To check your CPU temperature easily, you can use third-party apps like Core Temp or the Windows in-built method BIOS/UEFI to check it manually.
Have you ever been watching a YouTube video, searching the web, answering emails and more, all at the same time on the same device? If so, you may have noticed your device getting hot to the touch or the fan running at increasingly high speeds. This is because the central processing unit (CPU) is overheating.
If your computer is overheating, you’ll want to check your CPU temperature and troubleshoot your PC accordingly. Explore how to check CPU temps on Windows 10 and 11, the best CPU temp monitoring apps, the range of good temps for CPU safety, why your CPU may be overheating and what you can do to prevent it.
How to Check CPU Temp on Windows 11 and Windows 10
There are two ways to monitor your CPU temperature:
- Using third-party applications like Core Temp
- Manually checking your computer’s basic input-output system (BIOS)
Method 1: Using the Core Temp App
The Core Temp app is one of the most accessible options for Windows users, which allows you to monitor the temperature of your computer’s processors.
The app is easy to use and has a user-friendly interface. Download and install Core Temp and follow these steps to check your CPU temperature:
Step 1: Open the application.
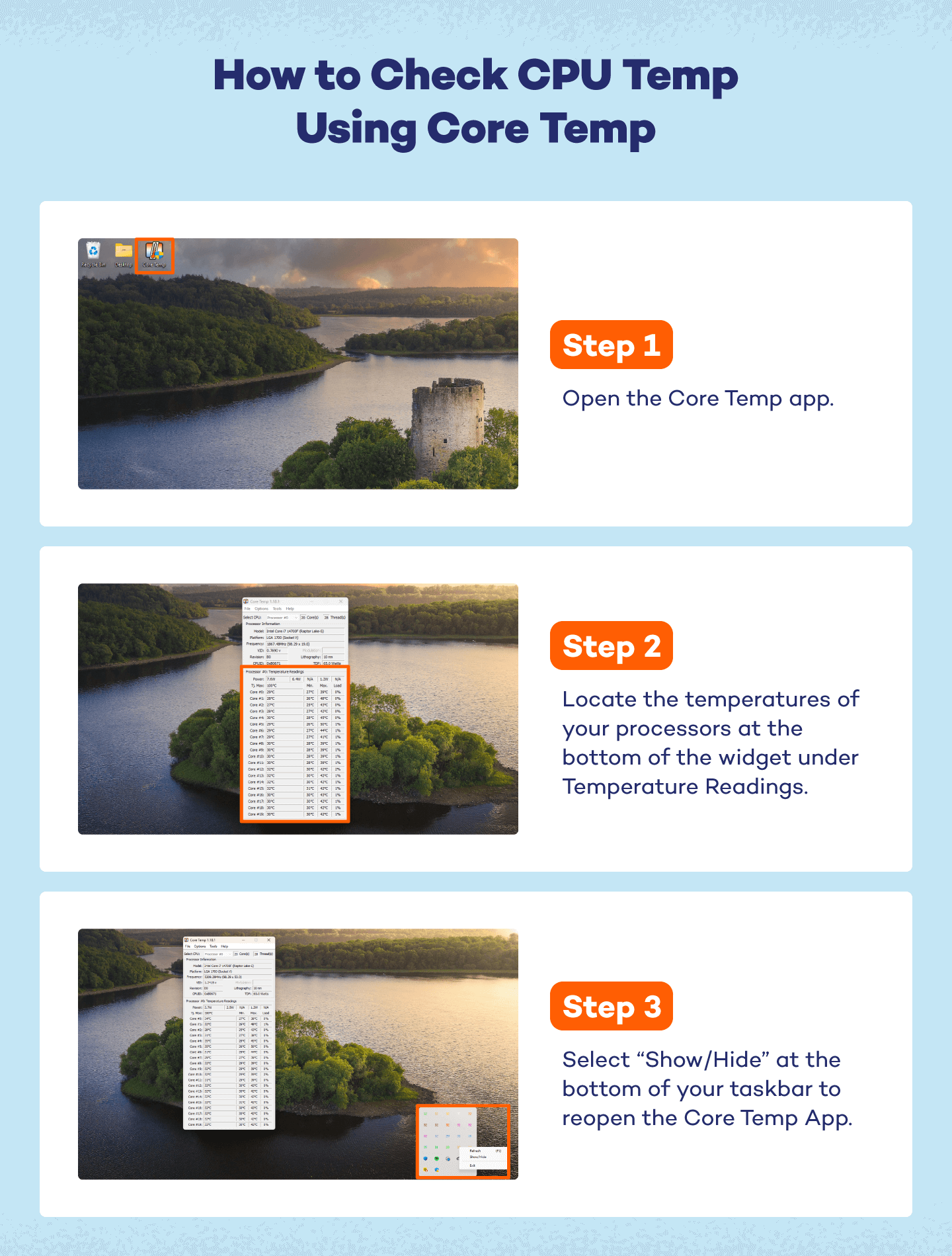
Step 2: Locate the temperatures of your processors at the bottom of the widget under Temperature Readings. The Max column will show you the highest recorded CPU temps.
Step 3: Quickly access core temps by selecting “Show/Hide” at the bottom of your taskbar.
Some Other Apps to Check CPU Temp on Windows
Aside from Core Temp, there are many other apps that allow you to check and monitor your CPU temps. Some apps are designed for specific use cases and users, like gamers or white hat hackers, as well as home users.
For more convenient methods on how to check the temperature of your CPU, here are the six best CPU temp monitors::
- HWMonitor: With both free and paid options, HWMonitor is a hardware monitoring system that checks and monitors computer health sensors, including CPU temperature.
- NZXT CAM: NZXT CAM is popular with gamers because it is easy to use, free and can monitor CPU temps while gaming.
- HWiNFO: Popular with organizations like NASA, HWiNFO is an easy-to-use, free software system that monitors all technical aspects of a device.
- Open Hardware Monitor: Designed with temperature in mind, Open Hardware Monitor is open-source software that can monitor CPU temp, fan speed and more.
- AMD Ryzen Master: Built specifically for AMD Ryzen processors, AMD Ryzen Master offers insight into — and manual control over — CPU temperature, overclocking and more.
- Speccy: Along with PC specs, Speccy gives users an in-depth look into the CPU processor, motherboard and more.
For gamers looking for how to display CPU temp in game, applications like MSI Afterburner (often paired with RivaTuner Statistics Server) are popular choices. When it comes to knowing how to check CPU temp, MSI Afterburner can provide real-time insights during gameplay.
If you are looking for ways to check CPU temp for macOS, you can use the Fanny Widget, which allows you to monitor your fans and CPU temp right from your menu bar. You can also use SpeedFan to manually control the speeds of your fans.
Method 2: Using the BIOS/UEFI Approach
Wondering how to check CPU temp on PC manually? It’s easier than you might think.
If you’re unsure about downloading a third-party application or would prefer your system to show you these numbers, Windows has a built-in method to manually check your CPU temperature.
You can trust the accuracy of these figures as the information is drawn directly from your computer system, but it can be tedious. It requires using the BIOS or Unified Extensible Firmware Interface (UEFI) software. These software systems make sure a device’s hardware runs properly.
You can check your CPU temp using the BIOS/UEFI software by rebooting your computer. As your computer restarts, it will give you a designated key — typically F12, F2, ESC or DEL — to access your processor settings.
Step 1: Navigate to the taskbar and select Settings.
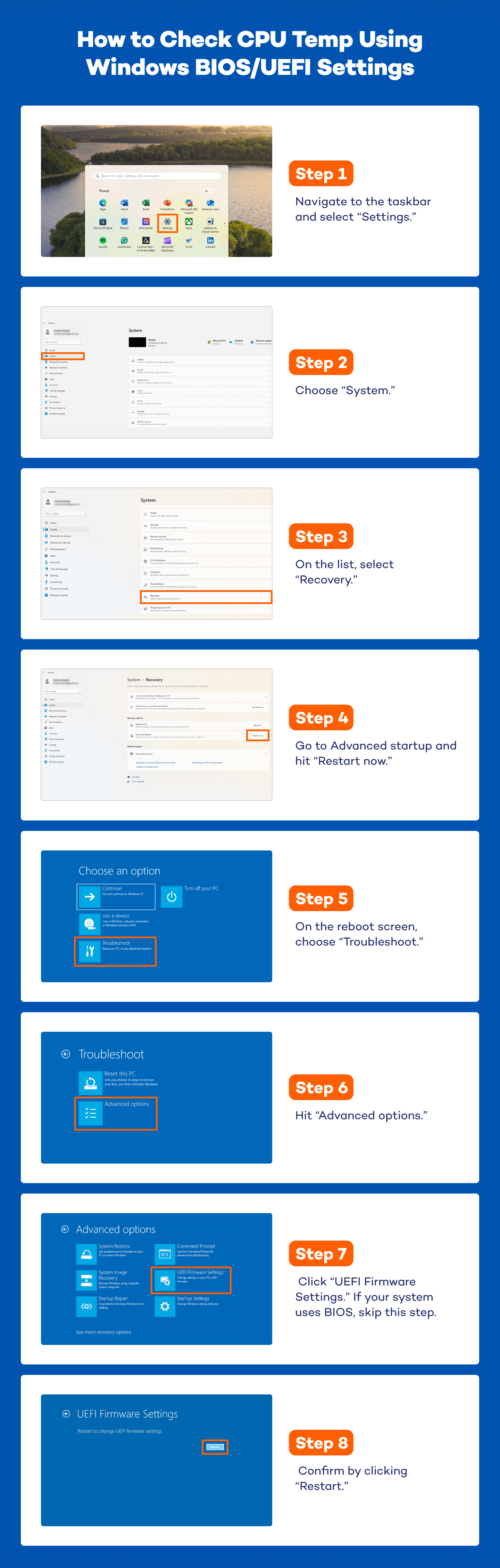
Step 2: Choose “System”.
Step 3: On the list, select Recovery.
Step 4: Go to Advanced startup and hit Restart now.
Step 5: On the reboot screen, choose Troubleshoot.
Step 6: Hit Advanced options.
Step 7: Click UEFI Firmware Settings. If your system uses BIOS, skip this step.
Step 8: Confirm by clicking Restart.
After restarting your system, you will be taken to a screen where your CPU temperature is available. This will be a static temperature, but it should give you an idea of the health of your computer.
Causes of High CPU Temps
Now that you know how to see CPU temp, let’s talk about the common causes that lead to high CPU temperatures.
If your device is healthy, it shouldn’t overheat randomly. High CPU temps are often caused by some other issue, such as having too many programs running or a virus infection, so watch out for the common signs of computer viruses.
Here are some more frequent causes of an overheated CPU:
- Overclocking: Your CPU may be overheating because you’re overclocking it. When you overclock a computer, you modify your processor to perform faster than it was originally made for. This can cause your CPU’s temp to increase since it’s working more.
- Thin computer: Many thin computers lack proper cooling technology, including fans. And since thin computers still have the same powerful processors as their predecessors, they overheat quickly without the proper cooling mechanisms. You might need to buy exterior accessories to cool your computer, such as laptop stands or external fans. These can be handy tools for safely managing laptop CPU temperature.
- Old computer: After using your device for many years, there may be dust buildup that stops the fans from cooling the CPU. Disinfecting your computer or replacing its fans can help extend its life. Additionally, antivirus software can protect older computers from different types of malware or viruses.
- System freezes: A persistent CPU temp error can often manifest as system freezes. Sometimes a crash or shutdown has nothing to do with your software or hardware. It’s actually the computer trying to protect itself from long-term damage caused by consistent overheating. To lower this risk, you can free up RAM space by deleting old files and removing unnecessary programs.
- Slow PC: Older computers or those that lack storage space may be forced to run at slower speeds. This can put a strain on your CPU and cause it to overheat. Making your computer faster by tending to hardware or software issues could help keep your CPU temps lower.
What’s the Ideal CPU Temp?
To keep your computer in the best shape possible, keep temps under 60°C (140°F). For optimal longevity, this is considered a good temperature for CPU, and your computer should be able to perform its best without inflicting any damage.
Here’s a quick overview of the safe CPU temperature limits:
- Around 60°C (140°F): This is the ideal temperature range for a CPU running smooth and cold.
- 70° to 85°C (158°F to 185°F): This is the normal CPU temperature range for gamers or systems running intense programs. If you’re seeing a gaming CPU temp fluctuating in this range during heavy use, it’s nothing to worry about.
- Temperatures over 90°C (194°F) can cause serious damage to your computer, especially if they occur regularly and over long periods. If your CPU temperature is consistently high, you may need to replace your device’s fans and revert any overclocking adjustments.
10 Tips for Keeping Your CPU Temp Down
Keeping your computer free from any internal harm and external damage is the best formula for a long-lasting device. Learn how to decrease CPU temp and try some of the following tips and techniques to keep all of your parts in top shape.
1. Clean Your PC Regularly
There are a few ways to keep the inside and outside of your computer clean. You can use a dust rag and a disposable compressed air duster to clean debris from the interior and exterior. You can also open the casing to carefully vacuum around the fans and other hardware components.
If you aren’t familiar with the inner workings of your computer or laptop, have the cleaning process done professionally. This will ensure you don’t damage your computer by accident.
2. Replace Your Thermal Paste
There are times when an overheating issue can easily be solved by removing the old layer of thermal paste and adding a new one.
Thermal paste is what transfers the heat from your CPU to the cooler, and when it dries up, your CPU temp can increase. Most thermal pastes will need to be replaced after three years. Seek an expert’s help to do this, as mistakes can damage the component permanently.
3. Purchase a New CPU Cooler
If you are still having trouble cooling down your computer, it might be time for some new fans with a new cooler. Many pre-installed CPU coolers can’t handle a device’s consistent use, so replacing them can help stop your device from overheating. You can also easily install a water-cooling solution in addition to your fans — or even instead of them.
4. Use a Laptop Stand
An effective way to increase airflow and protect your device is to use a laptop stand. Laptop stands hold your computer at the optimal angle for staying cool. Plus, these hard, flat surfaces allow for air circulation and limit heat build-up.
5. Install Antivirus Software
Without antivirus software, your device is vulnerable to malware. Aside from accessing your personal information, destroying files or filling your device with spam, malware can overrun your CPU and cause it to overheat. Protecting your devices by downloading antivirus software is the best way to keep your sensitive information secure. As an added bonus, antivirus helps speed up your computer.
6. Close Background Applications and Programs
Background applications and programs can be a drain on your computer’s processing power. If you aren’t using a certain application or program, shut it down or install software to put idling programs to sleep. This will allow your processor to focus on the application or program you need to use and lower your CPU temps.
7. Maintain a Cool Environment
Your device is more likely to overheat if your physical environment is too warm. Keeping your PC out of direct sunlight is an easy way to regulate your CPU temp. Additionally, a cool environment will allow your processors to run their best.
If you have a computer that is constantly overheating, it might be time to perform some of these basic checks. Consistently monitoring CPU temps can prevent early retirement of your computer. Unfortunately, if you cannot seem to lower your CPU temp, then it might be time to invest in premium protection services, new parts or even a new computer.
8. Optimize Fan Speeds
Adjusting your computer’s fan speed settings can be a game changer when it comes to maintaining optimal cooling performance. By fine-tuning your fan speeds, you can significantly improve airflow, ensuring heat is expelled more effectively from your system.
Many modern motherboards come with built-in software that automatically adjusts fan speeds based on temperature sensors. Third-party applications allow for even greater customization, enabling you to set specific fan profiles for different tasks, such as quieter operation during everyday use or higher speeds during intensive gaming or rendering sessions.
9. Improve Cable Management
By properly routing and securing cables, you can prevent obstructions in the airflow path, ensuring cool air reaches critical components and hot air is expelled without hindrance. Neat, organized cables not only enhance the aesthetics of your build but also contribute to a more efficient thermal environment.
Use cable ties, Velcro straps or dedicated cable management channels to reduce clutter inside your case. This level of organization minimizes the buildup of stagnant air pockets, reducing overall system temperatures and potentially extending the life of your components.
10. Upgrade Your Case
Poor case ventilation can create hot spots, trapping heat inside and stressing your components. Investing in a PC case specifically designed for optimal airflow can resolve these issues. For instance:
- Cases featuring mesh panels allow for enhanced air circulation.
- Additional fan mounts provide the flexibility to install more fans, effectively boosting cooling performance.
- Larger internal spaces allow for better organization and airflow, further reducing temperature buildup.
Upgrading to a case with a focus on cooling can be particularly beneficial if you frequently overclock your system or run demanding applications.
Why Should You Check CPU Temp?
The CPU is responsible for completing the instructions received from the hardware and software. When it overheats, your device could be damaged or destroyed. Checking your CPU temp periodically ensures you aren’t inflicting any unnecessary harm on your device. Monitoring these temperatures can also alert you to other possible problems, like viruses or malicious software.
If you detect any signs of a virus or malware, take immediate action to remove it. Consider using a security software program like Panda Dome, which protects against viruses and malware. It not only helps remove viruses from computer devices but also helps remove viruses from your smartphone.
| Explore the FREE version! |
CPU Overheating FAQ
As you learn more about what is a safe temperature for a CPU, you may have lingering concerns.An overheating CPU is a common problem many computer users face. As you install more programs over time and the device ages, it’ll have to use more CPU memory and possibly overheat. Here are answers to some commonly asked questions.
What Is CPU Temp?
CPU temp is the temperature of a technological device’s central processing unit. CPUs are the most important parts of any device because they process requests and information so the device works properly.
CPU temps can run high if you use the processor over a long period or for multiple high-maintenance tasks. If a CPU’s temperature is too high for too long, the processor can overheat, which could lead to slower processing or system failure. Being aware of the CPU temp helps you keep your computer running at its best.
Why Is My CPU So Hot?
Several things can cause a hot CPU, including:
- Demanding activity: Your CPU may be working harder than normal to accommodate multiple applications and demanding tasks.
- Clogged ventilation: It may be that your computer isn’t well-ventilated and could use a cleaning.
- Hardware issues: Internal components might be malfunctioning.
Troubleshoot your PC to understand the source of the issue.
How Do I Check CPU Temp in Task Manager?
You can’t check your CPU temp in your Windows Task Manager, but you can check its performance, speed and uptime. This can also help you pinpoint what’s causing your CPU to overheat.
To check your CPU performance, access the Task Manager, click on the Performance tab and then go to CPU.
What Should My CPU Temp Be?
Keep in mind that the average PC temp can vary depending on whether your computer is idle or under a heavy workload, as well as the specific CPU model and cooling solution.
Normal CPU temps range between 30°C and 50°C (86°F-122°F). When your CPU is under extra stress while gaming, video editing or running intensive applications, this can rise to 60°C to 80°C (140°F-176°F).
What Temp Is Too High for CPU?
A 90°C CPU temp is cause for concern. While some newer CPUs can safely operate at temps up to 90°C-95°C in short bursts, consistently exceeding the 85°C (185°F) mark under load indicates a potential cooling issue.
What Temp Should My PC Be When Gaming?
Average temp for gaming PC performance is between 60°C and 80°C (140°F-176°F). To check your CPU temp while gaming without having to stop your game, you can use software like NZXT CAM or MSI Afterburner.
Can a CPU Be Too Cold?
No, a CPU cannot be too cold. While extremely low temperatures (below freezing) can cause condensation issues, in normal operating environments, a CPU cannot realistically be “too cold” from a performance or safety standpoint.





