Puoi metterli in pausa o disattivarli del tutto, ma dovrai installarli manualmente. Scopri come si fa!
Gli aggiornamenti del sistema operativo sono importantissimi per il funzionamento del computer e per la sicurezza, ma a volte possono dare problemi o potremmo avere una buona ragione per non applicarli automaticamente per qualche giorno.
Da questo punto di vista, Windows 11 non consente di interrompere l’aggiornamento automatico del sistema per più di 3 settimane, ma c’è un metodo particolare per farlo tramite il servizio degli aggiornamenti.
In questo post vediamo come configurare gli aggiornamenti automatici, come metterli in pausa e come disattivarli del tutto tramite una procedura avanzata. Continua a leggere!
Aggiornare il sistema operativo è fondamentale per rimanere protetti dalle ultime minacce.
Mettere in pausa gli aggiornamenti automatici
Premettiamo che queste istruzioni servono per mettere in pausa l’aggiornamento automatico e riprenderlo in un momento migliore e non per bloccare gli aggiornamenti in sé. Aggiornare il sistema operativo e i programmi è fondamentale per rimanere protetti dalle ultime minacce e per ottimizzare il funzionamento del computer.
Per mettere in pausa gli aggiornamenti automatici:
- Nella barra di ricerca in fondo a sinistra di Windows, digita Impostazioni di Windows Update e segui il link.
- Nella sezione Windows Update puoi vedere se è disponibile un nuovo aggiornamento, se è già stato scaricato ed è necessario riavviare il PC e puoi configurare il riavvio in modo che non interferisca con la tua attività.
- Fai clic su Sospendi aggiornamenti per 7 giorni. Se vuoi, puoi fare clic altre due volte per sospenderli fino a un massimo di 3 settimane.
- Quando vorrai, potrai fare clic in alto su Riprendi aggiornamenti per tornare alle impostazioni predefinite.
Opzioni avanzate
Se fai clic sul menu Opzioni avanzate, puoi modificare diverse preferenze. Innanzitutto, per impostazione predefinita Windows scaricagli aggiornamenti di altri prodotti Microsoft insieme a quelli del sistema operativo. Questa è un’opzione che potresti disattivare.
Inoltre, qui puoi attivare o disattivare le notifiche di quando è necessario riavviare il PC per installare gli aggiornamenti, e trovi anche la sezione Sospendi gli aggiornamenti, che ti permette di fare la stessa cosa che abbiamo visto poco sopra, ma selezionando direttamente la data finale della sospensione da un menu a tendina.
LEGGI ANCHE: Scoperto un attacco basto su 4 exploit zero day
Come disattivare del tutto gli aggiornamenti automatici
C’è un trucco per aggirare le limitazioni del sistema e disabilitare in modo permanente gli aggiornamenti automatici. La cosa buona è che anche dopo aver seguito questa procedura potremo scaricare manualmente gli aggiornamenti disponibili e installarli quando vogliamo.
Per disattivare gli aggiornamenti:
- Premi Win + R per aprire la finestra di Esegui e digita “Services.msc”
- Scorri verso il basso e fai clic su Windows Update
- Alla voce Tipo di avvio, dal menu a tendina scegli Disabilitato
- Fai clic su OK e riavvia il PC per rendere effettiva la modifica.
Se cambi idea, puoi sempre ripetere questi passaggi e reimpostare l’avvio su Manuale, che non significa che dovrai avviare tu Windows Update, ma che questo verrà avviato da un evento configurato per l’attivazione.
Tieni presente che in questo modo dovrai controllare manualmente la presenza di aggiornamenti disponibili e installare quelli che vuoi. A meno che non interferiscano con la tua attività, ti consigliamo di sospendere gli aggiornamenti automatici solo per qualche giorno, perché dopo potresti dimenticartene ed esporre il tuo PC a minacce informatiche.
Gli aggiornamenti di sistema sono il metodo migliore per difendersi dalle vulnerabilità 0-day e dai nuovi exploit.
Aggiornamenti che causano problemi
Un caso particolare si verifica quando Windows rilascia un aggiornamento che crea problemi in alcuni computer .Se hai già installato l’aggiornamento e hai dei problemi, puoi risolverli in due modi: puoi aspettare che Microsoft rilasci una patch per risolvere i bug oppure puoi utilizzare un punto di ripristino anteriore all’aggiornamento e disattivare gli aggiornamenti automatici finché Microsoft non rilascerà l’aggiornamento corretto.
Più in generale, ricorda che gli aggiornamenti di sistema – che includono quelli di Windows Defender e le patch di sicurezza – sono il metodo migliore per difendersi dalle vulnerabilità 0-day e dai nuovi exploit. Per questo motivo, anche se sospendi gli aggiornamenti automatici, ricordarti di controllare periodicamente la presenza di aggiornamenti e di informarti online su eventuali patch importanti per la sicurezza.
Infine, ti ricordiamo che le funzionalità di sicurezza di Windows sono efficaci ma limitate, per cui ti consigliamo di provare il nostro programma di cybersicurezza completo, che ti aiuta a proteggere il tuo computer e semplificare molte altre attività, dalla gestione delle password ai controlli per i genitori.
CONTINUA A LEGGERE: Aggiornamento Chrome per vulnerabilità 0-day
Buona navigazione e buon controllo degli aggiornamenti!





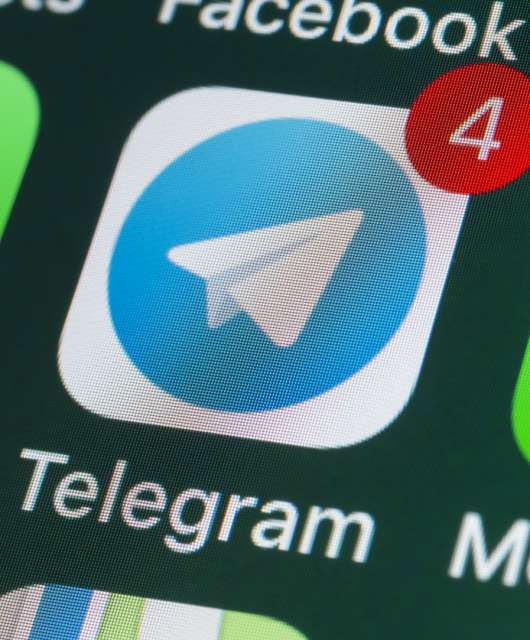



3 comments
grazie
purtroppo le cose non stanno così: ogni volta che si fa il riavvio del PC il servizio riprende a funzionare come prima nonostante la disabilitazione probabilmente anche a causa del servizio “compagno” WaaSMedicSvc che lo fa riattivare.
Infatti