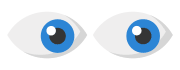Con PSInfoViewer, puedes revisar esta información para ayudar a solucionar problemas en tus equipos.
Ventana PSInfoViewer
PSInfoViewer tiene estas pestañas de información:
- General
- Hardware
- Windows Installer
- Software Registry
- Event Logs
- Windows Update
- WMI
- General
En la pestaña General, puedes revisar la información general sobre el equipo afectado y el producto seleccionado.- Common
Para revisar la información general, selecciona Common y el producto. Expande el nombre del producto para ver información específica (por ejemplo, información sobre agentes o protección). Puedes usar esta información para verificar que el equipo tiene instalada la última versión del software. - Check URL
Para verificar que el equipo tiene acceso a todas las URL requeridas por el producto, selecciona Check URL y el producto. Esta información puede ser útil para resolver problemas de activación y problemas cuando caduca una licencia.
Para obtener una lista completa de las URL, consulta este artículo de la Base de conocimiento, URL utilizadas por los productos Panda Endpoint Security. - Proccess Info
Para ver una lista de los procesos que se ejecutan en el equipo, selecciona Process Info. Esta información incluye el porcentaje de CPU y la cantidad de memoria que utiliza el proceso. - Services/Drivers
Para ver las listas de los servicios o drivers que se ejecutan en el equipo, selecciona Services/Drivers. Esto incluye el estado y el tipo de inicio, así como las dependencias y el orden de carga.
Puedes usar esta información para verificar que todos los servicios de productos de seguridad estén instalados y en ejecución. - Listen Ports
Para ver una lista de procesos y las conexiones (tipo y puerto) establecidas en el equipo, selecciona Listen Ports. - Network Adapters
Para ver información relacionada con los adaptadores de red del equipo, selecciona Network Adapters. - Certificates
Para ver información sobre los certificados, selecciona Certificates.
- Common
- Hardware
En la pestaña Hardware, puedes revisar la información sobre los dispositivos de hardware (por ejemplo, batería, cámara, unidades de disco y firmware). Selecciona un dispositivo para revisar las propiedades y valores disponibles. - Windows Installer
En la pestaña Windows Installer, puedes revisar la información sobre el software que Windows Installer haya instalado, actualizado, arreglado o desinstalado. Selecciona un producto, como WatchGuard Endpoint Agent, para revisar las propiedades y los valores de instalación.. - Registro de Software
En la pestaña Software Registry, puede revisar la información de la clave de registro de desinstalación
(HKEY_LOCAL_ MACHINE\Software\Microsoft\Windows\CurrentVersion\Uninstall\).
Esta clave contiene información sobre todo el software instalado, incluido el software que instaló Windows Installer, así como los sistemas de instalación personalizados y externos. - Software Registry
En la pestaña Software Registry, puedes revisar la información registrada en el registro de eventos de Windows. El registro de eventos de Windows es un registro detallado de las notificaciones del sistema, la seguridad y las aplicaciones almacenadas por el sistema operativo Windows que los administradores pueden usar para diagnosticar problemas del sistema y predecir problemas futuros.- Para revisar los eventos de la aplicación, selecciona Apliccation.
- Para revisar los eventos del sistema, selecciona System.
- Windows Update
En la pestaña Windows Update, puede ver una lista de los parches de seguridad de Microsoft instalados en el equipo - WMI
En la pestaña WMI, puedes ver una lista de procesos en el equipo, información de servicio basada en componentes (o ingeniería de reparación rápida), información del disco e información relacionada con el Centro de seguridad de Windows.
En el panel izquierdo, selecciona el área para la que deseas revisar la información. Esta pestaña incluye información sobre las actualizaciones de Microsoft (KB) que no se instalaron como parte de una actualización de Windows.
Instala PSInfoViewer para revisar los archivos de solución de problemas creados a partir de la herramienta Información de soporte del producto (PSInfo).
- Requisitos del sistema
Para ejecutar y revisar archivos en PSInfoViewer, asegúrate de que tu equipo cumple con estos requisitos del sistema:- Requisitos mínimos: Windows 7, 2 GB RAM
- Recomendado: Windows 10 o superior, 4GB RAM o más
- Iniciar PSInfoViewer
Para descargar e iniciar PSInfoViewer:- Descarga PSInfoViewer desde https://www.pandasecurity.com/resources/tools/psinfoviewer.zip
- Extrae el contenido del fichero .ZIP.
- Doble-clic en el archivo PSInfoViewer.exe.
- Abre el fichero 7Z en PSInfoViewer
PSInfo recopila información que luego se puede usar para escalar un caso al equipo de soporte de WatchGuard o Panda. El archivo de resolución de problemas utiliza el formato de archivo .7Z. Abre el archivo .7Z en PSInfoViewer para revisar los registros y la información que contiene.
Para abrir un archivo .7Z en PSInfoViewer:- Clic File > Open.
- Selecciona el archivo .7Z.
No es necesario extraer los ficheros previamente. - Introduce el ID de cuenta asociado con el archivo. El ID de la cuenta es el número de cuenta de la cuenta con el extremo afectado.
- Para los productos WatchGuard Endpoint Security como WatchGuard EPDR, EDR o EPP, el número de cuenta está disponible en WatchGuard Cloud en la página Administration > My Account.
- Para productos Panda como Adaptive Defense 360 ??o EPP, el número de cuenta está disponible en la consola web desde el menú de cuenta en la barra de herramientas superior derecha.
- Selecciona OK.
Cuando finaliza el proceso de extracción, el visor se abre con los datos extraídos.
De manera predeterminada, la fecha y la hora de la información en el archivo .7Z se basan en la hora local del dispositivo. Puedes cambiar la fecha y la hora que se muestran en PSInfoViewer para que se muestren en tu hora local o en UTC.
Para configurar la zona horaria:
- En la esquina superior derecha de la ventana, haz clic en Timezone.
- Selecciona una de estas opciones: Local, UTC, o Current.
Cuando vas a un área diferente de PSInfoViewer, la información de tiempo se actualiza para coincidir con la zona horaria seleccionada.
Desde el panel Archivos recopilados, puedes revisar información adicional sobre el dispositivo y el producto de seguridad. Para ver información avanzada, selecciona Data > Advanced.
En el panel Collected Files, puedes ver esta información:
- Dir - Revisa las listas de directorios de las carpetas del agente y del producto de seguridad.
- Files - Revisa los archivos de registro y configuración relevantes del producto de seguridad y las carpetas de Windows.
- PSINFO.log - Revisa el registro generado al ejecutar PSInfo.
- Reg - Revise la información del registro que es útil para solucionar problemas.