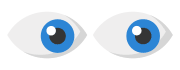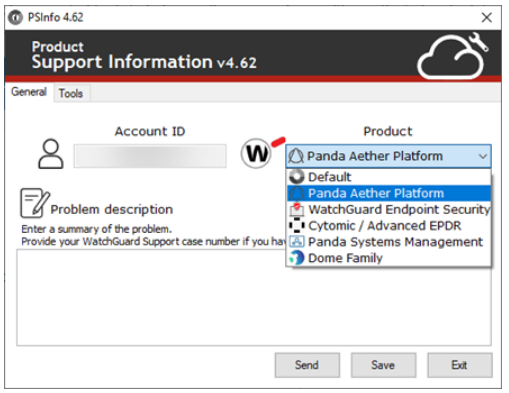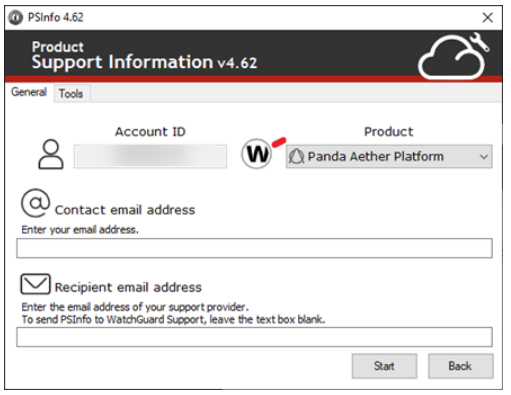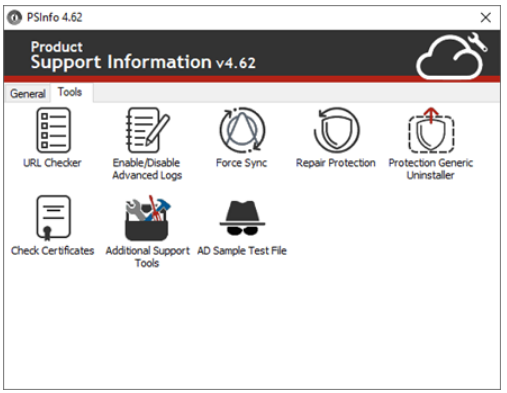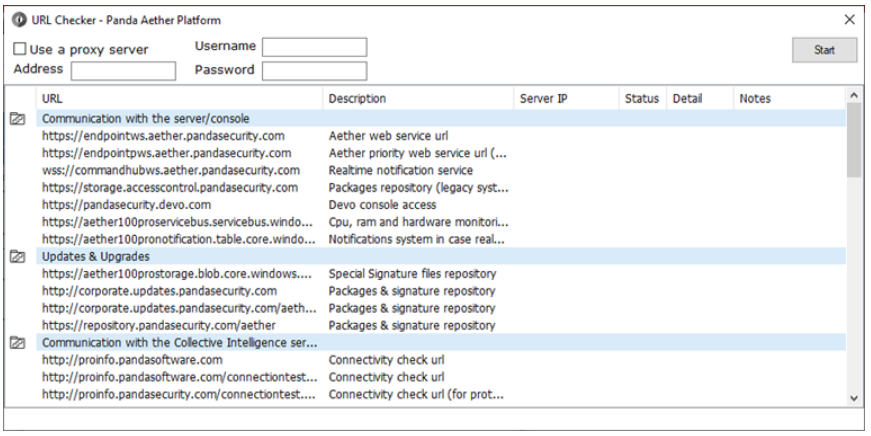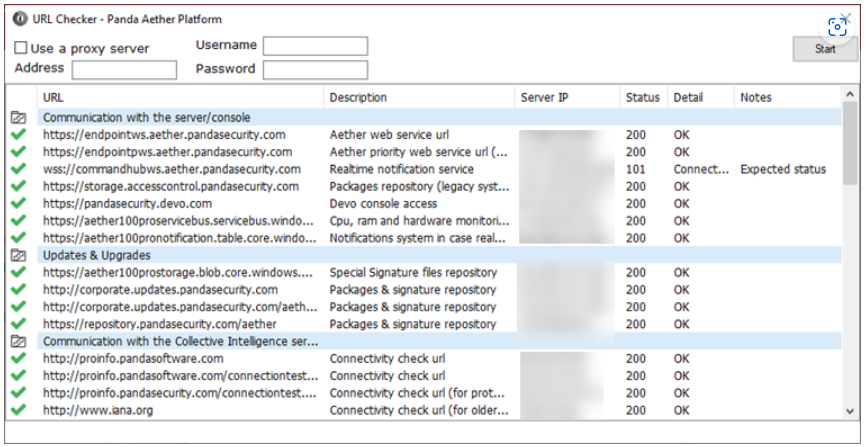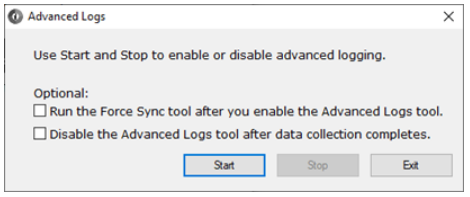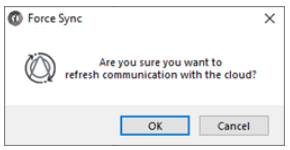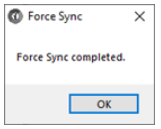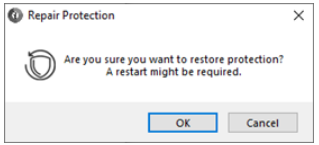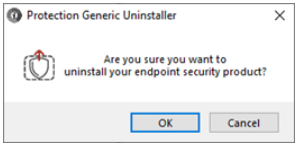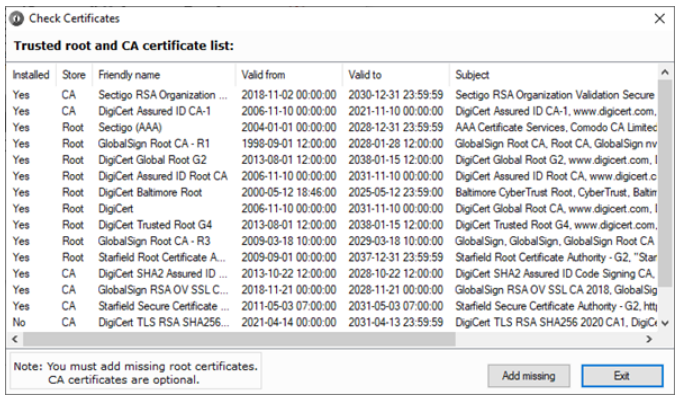La ventana PSInfo contiene estas pestañas:
- General
En la pestaña General, puedes usar PSInfo para recopilar información relacionada con el equipo afectado y enviarla al equipo de soporte. Consulta la sección Comenzar con PSInfo. - Herramientas
En la pestaña Tools, puedes seleccionar entre un conjunto de herramientas para ayudarte a diagnosticar un problema con el equipo afectado.
- URL Checker
Verifica las URL de conectividad que requiere el producto en el equipo. Para obtener más información, consulta URL Checker de PSInfo. - Enable/Disable Advanced Logs
Especifica si PSInfo envía logs avanzados al equipo de Soporte. Para obtener más información, consulta Activar Advanced Logs. - Force Sync
Actualiza la comunicación del agente con el producto. Para obtener más información, consulta Force Sync. - Repair Protection
Repara tu producto de seguridad. Para obtener más información, consulta Repair Protection. - Generic Uninstaller
Desinstala completamente el producto. Para obtener más información, consulta Generic Uninstaller de PSInfo. - Check Certificates
Recupera e instala los certificados CA y raíz necesarios. Para obtener más información, consulta Certs Check de PSInfo. - Additional Support Tools
Son herramientas adicionales que puedes usar para solucionar los problemas de tu producto. Para obtener más información, consulta Herramientas de soporte adicionales de PSInfo. - AD Sample Test
Ejecuta una muestra de un archivo sospechoso desconocido para comprobar que el producto funciona correctamente. Para obtener más información, consulta AD Sample Test de PSInfo.
Comenzar con PSInfo
Puedes utilizar la herramienta Product Support Information (PSInfo) para recopilar información relacionada con el soporte de un equipo con alguna incidencia.
Si quieres informar de un problema, puedes enviar la información relacionada con el mismo al equipo de Soporte. PSInfo también puede guardar la información localmente como un archivo .7Z. Puedes usar PSInfoViewer para revisar el contenido del archivo. Para obtener más información sobre los archivos .7Z, consulta 7-Zip.
Instalar PSInfo
Para instalar PSInfo:
- Accede a esta URL: https://www.pandasecurity.com/psinfo
- Pulsa Intro. Se descargará un archivo .ZIP en tu equipo.
- Extrae el archivo PSInfo.exe en el lugar que quieras.
Para ejecutar PSInfo y recoger información necesaria para el equipo de soporte:
- Ejecuta PSInfo.exe. Se abrirán los términos de licencia.
- Selecciona I Accept the Terms of this Agreement.
- Haz clic en Accept. Se abrirá la ventana de PSInfo.
- Selecciona la pestaña General.
- En el cuadro de texto Account ID, si no se ha rellenado previamente, escribe tu número de ID de cuenta. Si no tienes instalado un producto de seguridad, deberás introducir manualmente tu número de cuenta.
- En el menú desplegable Product, selecciona el producto para el que quieras crear un informe. Si no tienes instalado un producto de seguridad, no se realiza el rellenado automático y tendrás que seleccionar manualmente el producto en el menú desplegable.
- En Problem Description, escribe un resumen del problema.
- Pulsa Send para enviar la información de soporte del equipo.
Si seleccionas la casilla de verificación Save, PSInfo genera y guarda la información relacionada en un archivo .7Z. Con esta opción, la información no se envía automáticamente al equipo de soporte. - En Contact Email Address, escribe tu dirección de correo electrónico de contacto.
- En Recipient Email Address, escribe la dirección de correo de tu proveedor de soporte. Para enviar PSInfo a Soporte de WatchGuard/Panda, deja el cajetín de texto en blanco.
- Haz clic en Start. PSInfo recopila información necesaria en segundo plano. Aparece un icono de recogida de datos en la bandeja del sistema del equipo mientras dura el proceso. Cuando termina, aparece un mensaje en la bandeja del sistema que indica que se ha completó. Después, esta información es enviada al equipo de soporte.
En algunos casos excepcionales, después de un período de tiempo prolongado, es posible que PSInfo no genere un archivo .7Z local. Si este es el caso:
- En tu equipo, busca la carpeta temporal. Por ejemplo, si usas un equipo con Microsoft Windows, accede a: C:\Windows\Temp
- Comprime la carpeta PSInfo en un archivo .7Z.
- Envía el archivo .7Z al equipo de soporte. Si la carpeta temporal no contiene la carpeta PSInfo, comprime y guarda estas carpetas en un archivo .7Z. Después, envía el archivo .7Z al equipo de soporte:
- C:\ProgramData\Panda Security\Panda Aether Agent\Logs
- C:\ProgramData\Panda Security\Panda Aether Agent\Messages
- C:\ProgramData\Panda Security\PSLogs
PSInfo URL Checker
Desde PSInfo, puedes usar la herramienta URL Checker para verificar la conectividad de las URL que requiere tu producto de seguridad. La herramienta ayuda a determinar si alguna URL no se comunica con el agente. Los problemas más comunes se producen cuando falla la comunicación con el agente o cuando el antivirus no envía telemetría.
Para comprobar la conectividad con las URL necesarias:
- Ejecuta PSInfo.exe. Se abre el PSInfo.
- Selecciona la pestaña Tools.
- Doble-clic en URL Checker. Se abre la ventana URL Checker.
- (Opcional) Si quieres utilizar un proxy, selecciona Use proxy server e introduce Dirección, Nombre de usuario y Contraseña de tu servidor proxy.
- Haz clic en Start. Puedes parar el proceso en cualquier momento haciendo clic en Stop.
- Una vez completada la verificación, comprueba que cada columna en Detail sea correcta.
- Si la columna Detail muestra algún problema, revisa el texto de la columna Notes para buscar una posible causa.
- Cuando termines, cierra la ventana URL Checker.
Los iconos de URL Checker indican el estado de una URL de comunicación. Puedes revisar el texto en la columna Notes para obtener información sobre un problema.
 La comunicación no se ha realizado.
La comunicación no se ha realizado. La conexión se ha realizado correctamente.
La conexión se ha realizado correctamente. La conexión se ha realizado, pero no es como el URL Checker esperaba. Esto suele ocurrir cuando los encabezados o los cuerpos son diferentes a los patrones que se espera.
La conexión se ha realizado, pero no es como el URL Checker esperaba. Esto suele ocurrir cuando los encabezados o los cuerpos son diferentes a los patrones que se espera. La conexión se ha realizado, pero el patrón de comunicación es diferente a lo que espera URL Checker. Esto suele ocurrir cuando un servidor web actualiza un archivo solicitado y el patrón es diferente al que espera el URL Checker.
La conexión se ha realizado, pero el patrón de comunicación es diferente a lo que espera URL Checker. Esto suele ocurrir cuando un servidor web actualiza un archivo solicitado y el patrón es diferente al que espera el URL Checker. La conexión se ha realizado, pero la cadena de certificados falla.
La conexión se ha realizado, pero la cadena de certificados falla.
Desde PSInfo, puedes habilitar o deshabilitar los logs avanzados. Cuando habilitas los logs avanzados, PSInfo recopila información que incluye la máxima cantidad de detalles para la resolución de la incidencia. La recopilación incluye información sobre logs detallados, servicios de agentes, servicios de protección, mensajes de comunicación con WatchGuard Cloud y seguimientos de archivos.
Cuando activas los logs avanzados, los logs complementan la información de PSInfo que se genera cuando se informa un caso. Debes desactivar los registros avanzados y activarlos solo cuando el equipo de soporte te lo solicite. Para obtener más información sobre PSInfo, consulta Empezar con PSInfo.
Cuando activas los logs avanzados, los registros que genera la herramienta PSInfo incluyen más información, pero requieren más almacenamiento en el equipo.
Para activar los logs avanzados:
- Ejecuta PSInfo.exe. Se abrirá la ventana PSInfo.
- Selecciona la pestaña Tools.
- Haz doble clic en Enable/Disable Advanced Logs. se abrirá la ventana Advanced Logs.
- (Opcional) Para forzar una sincronización después de habilitar los logs avanzados, selecciona la casilla de verificación Force Sync después de habilitar los logs avanzados. Para obtener más información, consulta Force Sync de PSInfo.
- (Opcional) Para recoger logs avanzados una sola vez, selecciona Disable Advanced Logs después de recoger los datos.
- Haz clic en Start.
- Desde el equipo, reporta el problema. Si se trata de un problema gráfico, puedes tomar capturas de pantalla que podrían ayudar al equipo de soporte a resolver tu caso.
- Cuando ya no necesites recoger más datos, haz clic en Stop.
Desde PSInfo, puedes usar la herramienta Force Sync para actualizar la comunicación del agente. Cuando se lleva a cabo la sincronización, la herramienta ejecuta tareas que actualizan configuraciones, realizan actualizaciones de firmas y actualizan políticas. Puedes usar esta herramienta si detectas que un dispositivo informa de que la hora de la última comunicación no está actualizada en la consola de administración, o si un cambio de configuración que has realizado no se aplica.
Para forzar una sincronización de configuraciones, actualizaciones de firmas y políticas:
- Ejecuta PSInfo.exe.
- Selecciona la pestaña Tools.
- Haz doble clic en Force Sync.
- Haz clic en OK. La herramienta Force Sync se ejecutará en segundo plano. Aparecerá un mensaje cuando el proceso termine.
- Haz clic en OK.
En ocasiones, la protección del agente puede informar un problema con el agente, es posible que los servicios de protección antivirus no se inicien automáticamente o que se muestre un error en los registros de eventos de la aplicación o del sistema. Para corregir problemas como estos, puedes utilizar la herramienta Repair Protection para reparar la protección del agente.
Para forzar una reparación de su protección del agente:
- Ejecuta PSInfo.exe.
- Selecciona la pestaña Tools.
- Doble-clic en Repair Protection.
- Haz clic en OK. La herramienta se ejecuta en segundo plano. Cuando la herramienta complete la reparación, aparece un mensaje para reiniciar el equipo.
- Clic en Restart Now.
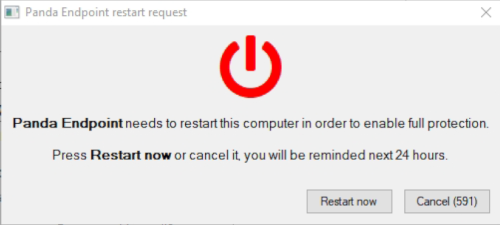
Ocasionalmente, cuando intentas desinstalar tu producto, es posible que la desinstalación no se complete correctamente. Desde PSInfo, puedes usar la herramienta de desinstalación genérica de la protección para desinstalar completamente el producto si la desinstalación no se ha completado correctamente.
Para desinstalar tu producto:
- Ejecuta PSInfo.exe.
- Selecciona la pestaña Tools.
- Haz doble-clic en Generic Uninstaller.
- Haz clic en OK. La herramienta se ejecutará en segundo plano.
- Si proteges tu producto de seguridad con una contraseña de desinstalación, la herramienta te solicitará que la introduzcas para continuar con el proceso de desinstalación.
- Haz clic en Yes. La herramienta procederá a la desinstalación y reiniciará el equipo al terminar.
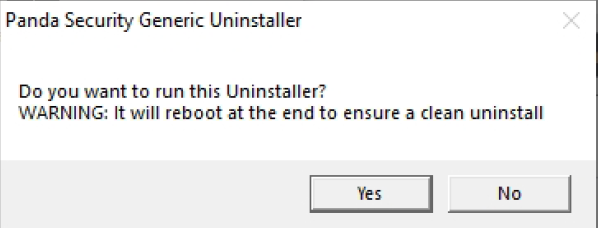
Desde PSInfo, puedes usar la herramienta Certs Check para recuperar e instalar los certificados raíz y de autoridad certificadora (CA) necesarios. Cuando ejecutas la herramienta, automáticamente instala cualquier certificado raíz que falte. La herramienta también te da la opción de instalar cualquier certificado de CA que falte.
Para comprobar si faltan certificados:
- Ejecuta PSInfo.exe.
- Selecciona la pestaña Tools.
- Haz doble clic en Certs Check. Se abre el cuadro de diálogo Certs Check y se muestran los certificados raíz y CA instalados.
- Haz clic en Add missing. La herramienta instala automáticamente cualquier certificado raíz que falte y agrega el certificado a la lista de certificados raíz y CA de confianza. La adición de certificados de CA es opcional. Si no faltan certificados de CA, el botón estará deshabilitado.
- Haz clic en Exit.
Desde PSInfo, puedes usar la opción Additional Tools para encontrar información sobre las herramientas que puedes usar para solucionar los problemas que puedan surgir. Para ver información sobre herramientas de soporte adicionales:
- Ejecuta PSInfo.exe.
- Selecciona la pestaña Tools.
- Haz doble clic en Additional Support Tools.
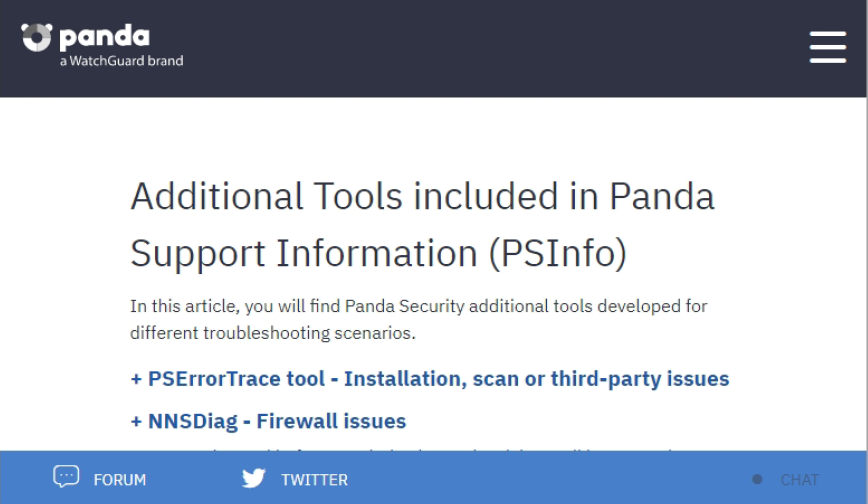
- PSErrorTrace
Recopila información para ayudar a diagnosticar problemas relacionados con la instalación, el análisis o la compatibilidad de software de terceros. - NNSDiag
Recopila información sobre problemas de software de terceros o recopila información cuando la protección del cortafuegos bloquea una conexión a Internet. - Windbg
Recopila información para determinar por qué falla un proceso. Recopila información mediante el uso de un volcado post mórtem.
Desde PSInfo, puedes usar la herramienta AD Sample Test para ejecutar un archivo de prueba de un tipo desconocido. La prueba te ayuda a confirmar que tu protección funciona como se espera. El producto interpreta el archivo de prueba como sospechoso. Esto te permite probar de forma segura lo que hace el producto cuando se ejecuta un archivo sospechoso.
Para comprobar que funciona adecuadamente, bloquea e informa de un archivo sospechoso, la herramienta genera un archivo ejecutable portátil (PE) aleatorio con un hash MD5 aleatorio. Si no hay problemas, se identifica el archivo como desconocido y luego lo bloquea. Asegúrate de que Protección avanzada esté en modo Bloqueo. En el modo bloqueo, no se ejecuta ningún software que esté en proceso de clasificación o que ya esté clasificado como malware. El software solo puede ejecutarse después de que se verifique como goodware. Para obtener más información, consulta el artículo Modos de funcionamiento de la Protección Avanzada (Windows). Para probar archivo de muestra:
- Ejecuta PSInfo.exe.
- Selecciona la pestaña Tools.
- Haz doble clic en AD Sample Test.
- Haz clic en OK. La herramienta AD Sample Test se ejecuta en segundo plano.

- Después de que la herramienta AD Sample Test ejecute el archivo de prueba, haz clic en Accept. Cuando el proceso termine, se informará de que se ha detectado el archivo de muestra.

Después de un tiempo, el equipo lo encontrará e informará de su presencia.