Have you seen the dreaded error message, “You may be a victim of software counterfeiting”? This message means the Windows license on your computer might be non-genuine or pirated. Microsoft introduced an anti-piracy update to flag inauthentic versions of Windows, protecting users from counterfeit software and its risks.
The good news? You can troubleshoot this error and restore your computer’s speed and functionality. Keep reading to uncover what’s causing this issue and learn practical steps to resolve it right at home.
5 Ways to Fix the “You May Be a Victim of Software Counterfeiting” Error on Windows
While this error message may seem threatening, it’s actually not too difficult to handle. There are a handful of ways you can troubleshoot the issue yourself at home that should clear it up quickly.
There are four main ways to fix the “you may be a victim of software counterfeiting error” on your Windows computer. Continue reading, or click on one of the links below to read a specific section.
- Reactivate Your Windows License
- Remove WgaLogon Folder
- Remove Additional WGA Files
- Remove Future WGA Updates
- Restore Previous Windows Information
1. Check or Reactivate Your Windows License
These steps help you retrieve your original Windows 11 product key using PowerShell, a critical step in resolving the “You May Be a Victim of Software Counterfeiting” error.
This error often occurs due to activation issues, and having the correct product key ensures your Windows installation is properly licensed and authenticated.
- Open the Windows search tool by pressing Win + S, type “PowerShell,” and select Run as Administrator.
- At the PowerShell prompt, type or paste this command and press Enter:powershell. Copy code: powershell “(Get-WmiObject -query ‘select * from SoftwareLicensingService’).OA3xOriginalProductKey”
The command will display your original Windows 11 product key on the screen.
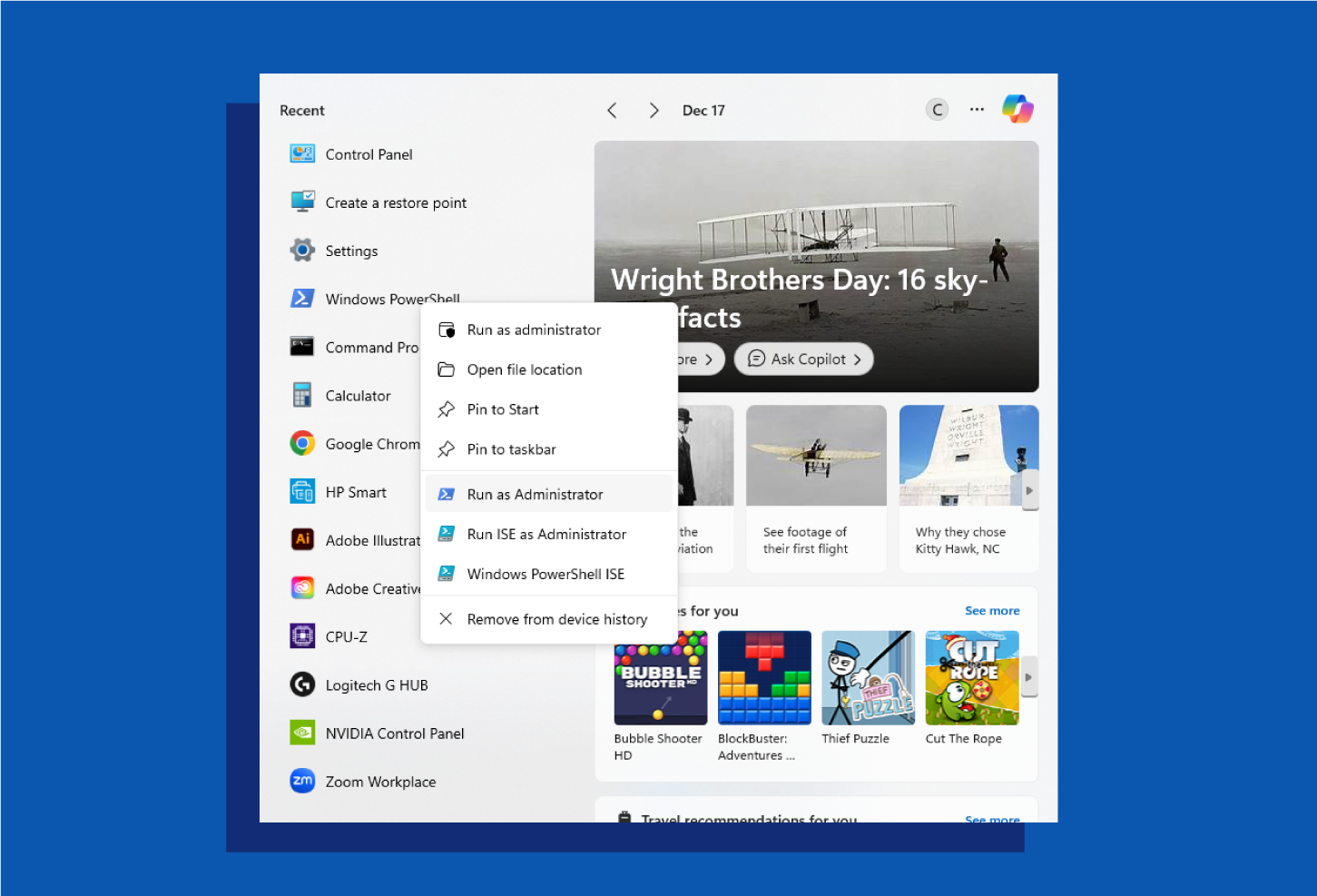
2. Remove WgaLogon Folder
One of the simplest ways to solve the counterfeiting error is by removing the WgaLogon folder from your computer’s Registry Editor, since this folder is what causes the error message to appear. Here’s how to remove it:
1. Open the Run window by pressing the Windows key + R simultaneously. This will open the Run Dialog window.
2. In the search box in this window, type “Regedit” and click OK or press Enter. This will open the Registry Editor window.
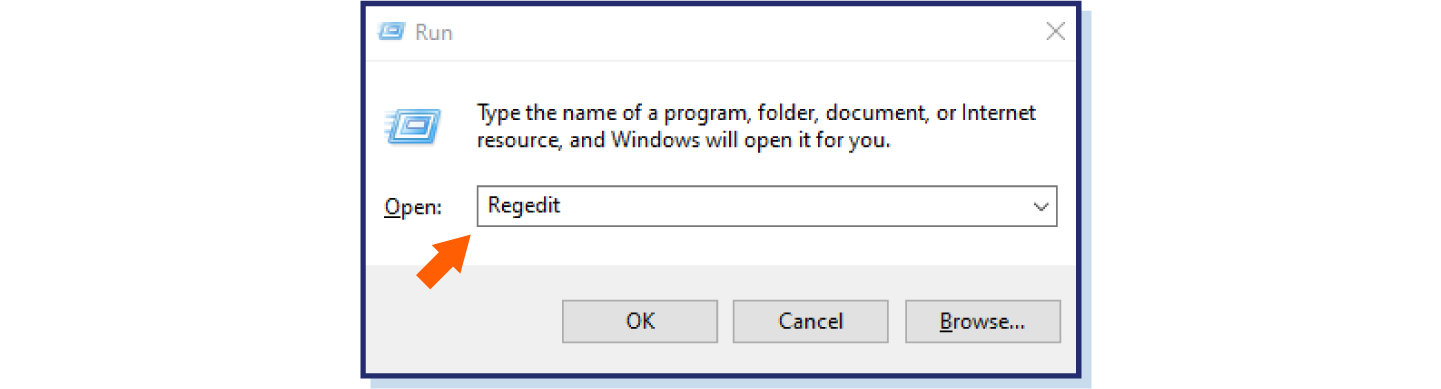
3. On the left side of the Registry Editor window, you’ll see the hierarchy of folders. Navigate to HKEY_LOCAL_MACHINE and click the arrow to the left of it to open its subfolders.
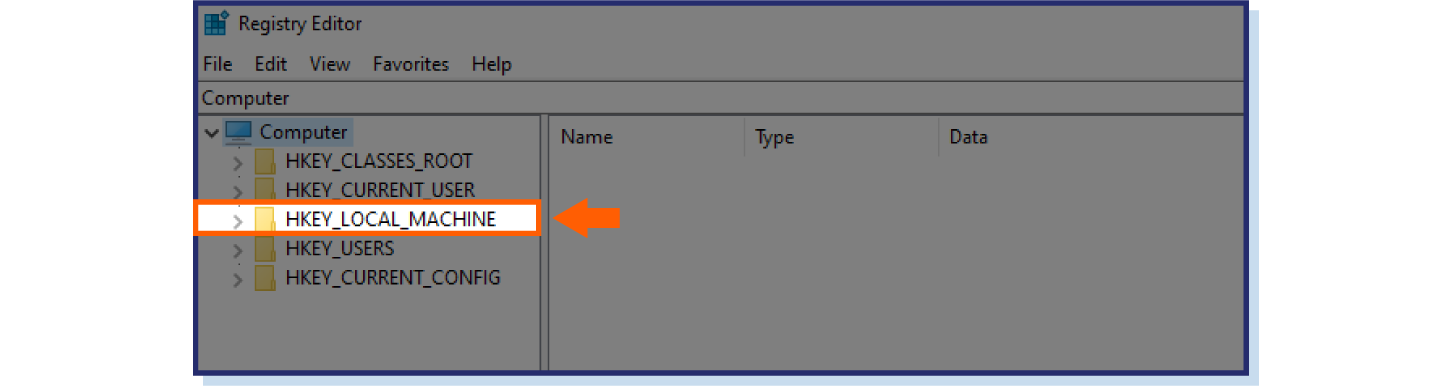
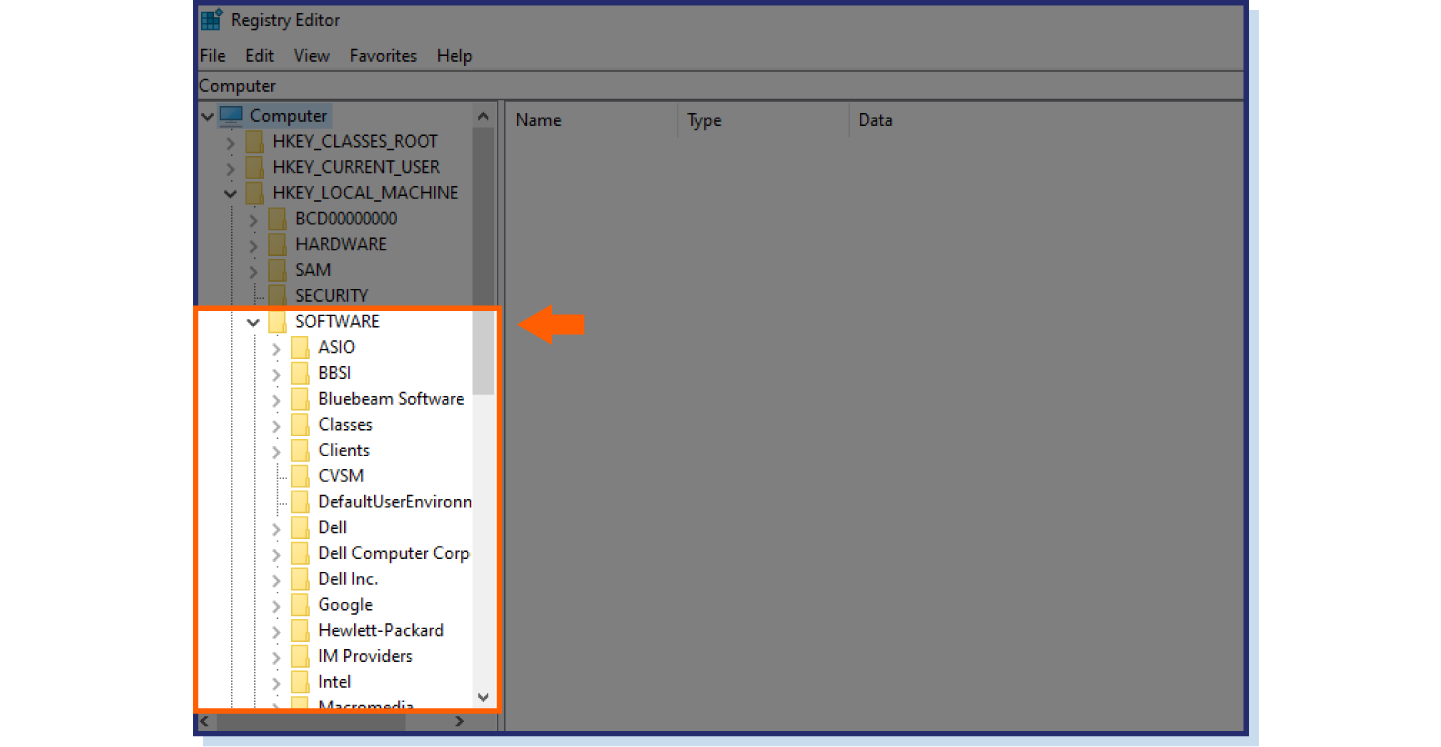
4. Choose SOFTWARE > Microsoft > WindowsNT > CurrentVersion > Winlogon > Notify.
5. Right-click on the WgaLogon folder and choose Delete.
This will delete the WgaLogon folder from your Registry files. If you still see the counterfeit error message occur after walking through these steps, you’ll want to go a step further and get rid of any other Windows Genuine Advantage (WGA) files that are still running. The next section will walk you through the steps.
3. Remove Additional WGA Files
Even if the last step resolved your issue and you haven’t encountered the counterfeit error message again, it can still be helpful to take it a step further. Remove any additional WGA files that are still running, as they may cause the error to occur again in the future. Here’s how to remove them on Windows 11:
- Open File Explorer by pressing the Windows key + E simultaneously on your keyboard.
- On the left side of the File Explorer window, you’ll see the hierarchy of folders. Navigate to OS (C:) and click the arrow to the left of it to open its subfolders.
- Click the arrow next to the Windows folder.
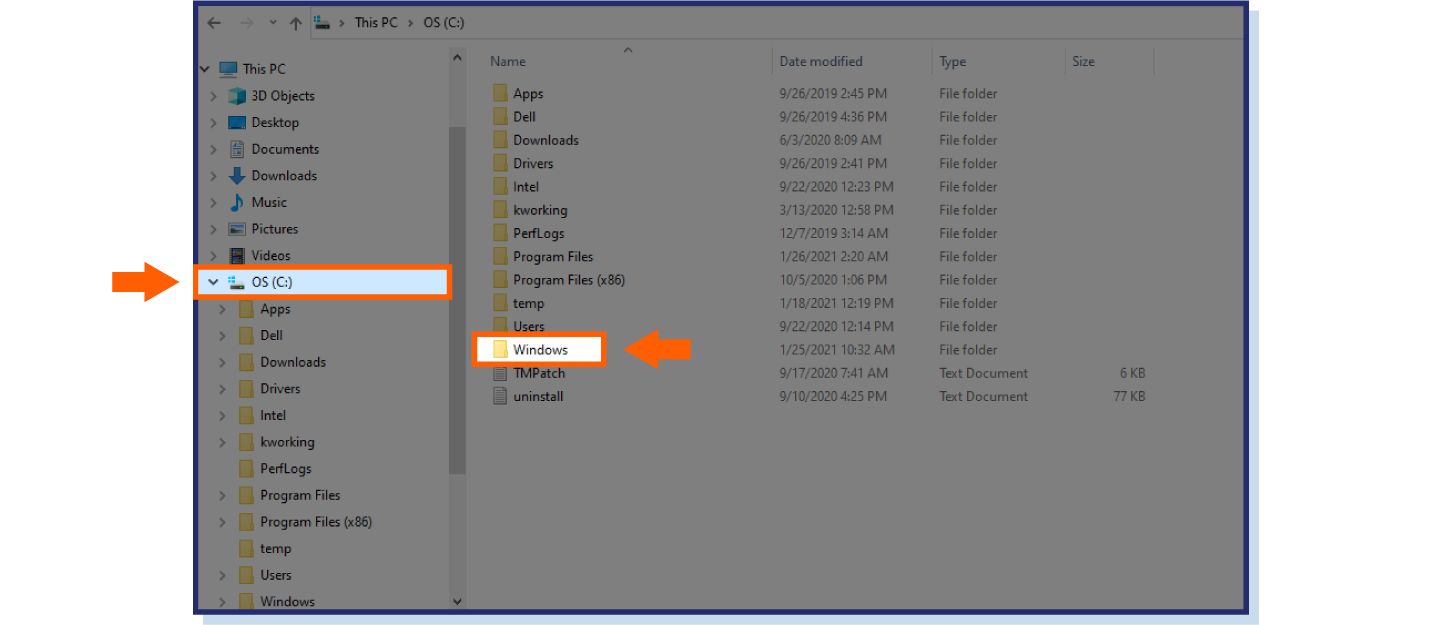
- In the Tools menu at the top, select Folder Options. Click on the View tab.
- Click Show
- Select Hidden Items
- Navigate to the System32 folder.
- To locate all WGA-related files within the folder, use the search bar and type in “Wga”.
- Delete any WGA related files that appear. This could include Wgatray.exe, WgaLogon.dll and WgaSetup.exe.
- After this, delete additional WGA files from the dllcache folder, which you will find in the System32 folder. Use the same steps above to navigate to the System32 folder and locate the dllcache folder within it. Follow the steps above to perform the same file removal process in this folder.
- Restart your computer.
If you don’t see any of these files, don’t worry! It’s perfectly fine to continue with the rest of our steps, as not all systems will have them.
After working through these steps, all WGA files should be removed from your computer, which will prevent the error message from returning.
4. Pause Future WGA Updates
- Click the Settings icon in the Start menu or type “settings” in the search bar.
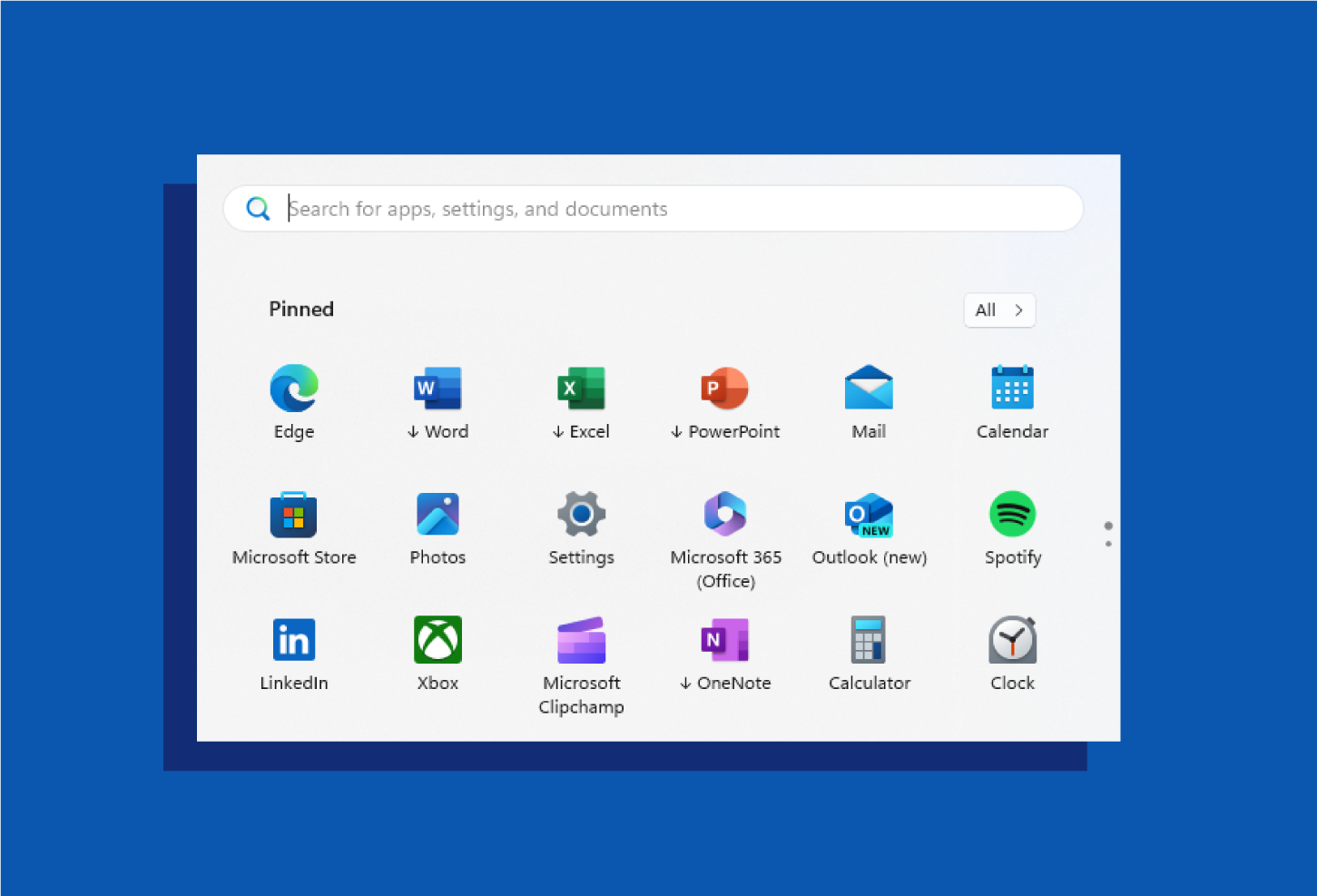 2. Select Windows Update from the left menu or search for “Windows Update” in Settings.
2. Select Windows Update from the left menu or search for “Windows Update” in Settings.
3. Choose a pause duration from the “Pause updates” drop-down menu.
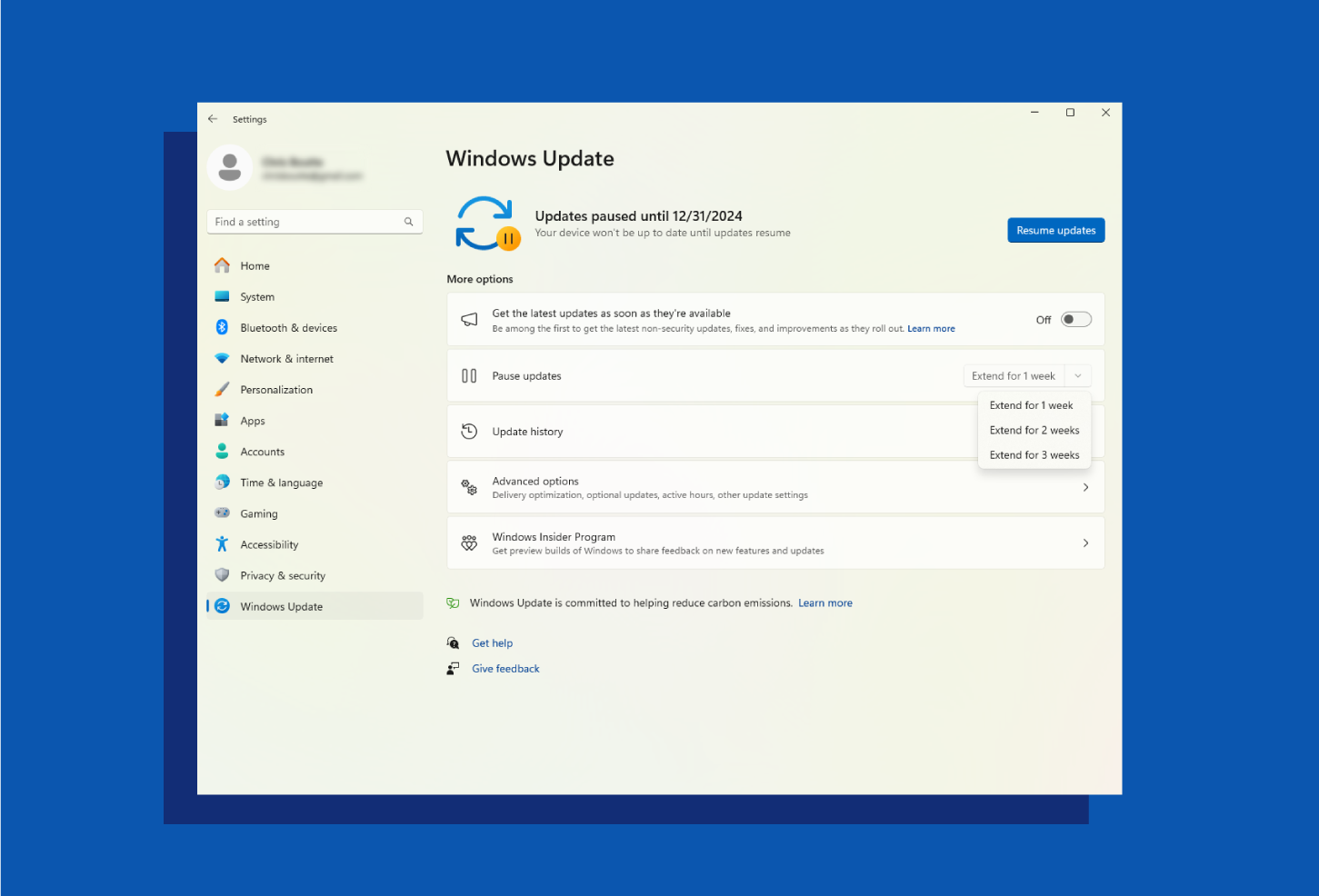
5. Restore Previous Windows Information
The final method you can use to remove the counterfeit error is by restoring your system to a previous date. This method is only applicable if you’ve created a system backup in a previous version of Windows, known as a Restore Point. If you made a backup of your system at a time before the counterfeit error started appearing, you can restore it to that version to stop the error from showing up.
If you’re worried about losing files or data after a System Restore, don’t worry — the process has no impact on personal data stored on your hard drive, including documents, photos and videos. A System Restore will only affect recently installed programs and drivers. When you go through the steps below to do a System Restore, Windows will display a list of the programs that will be affected for your review before the process is complete.
Here’s how to restore Windows to a previous version:
- Hit windows key + r
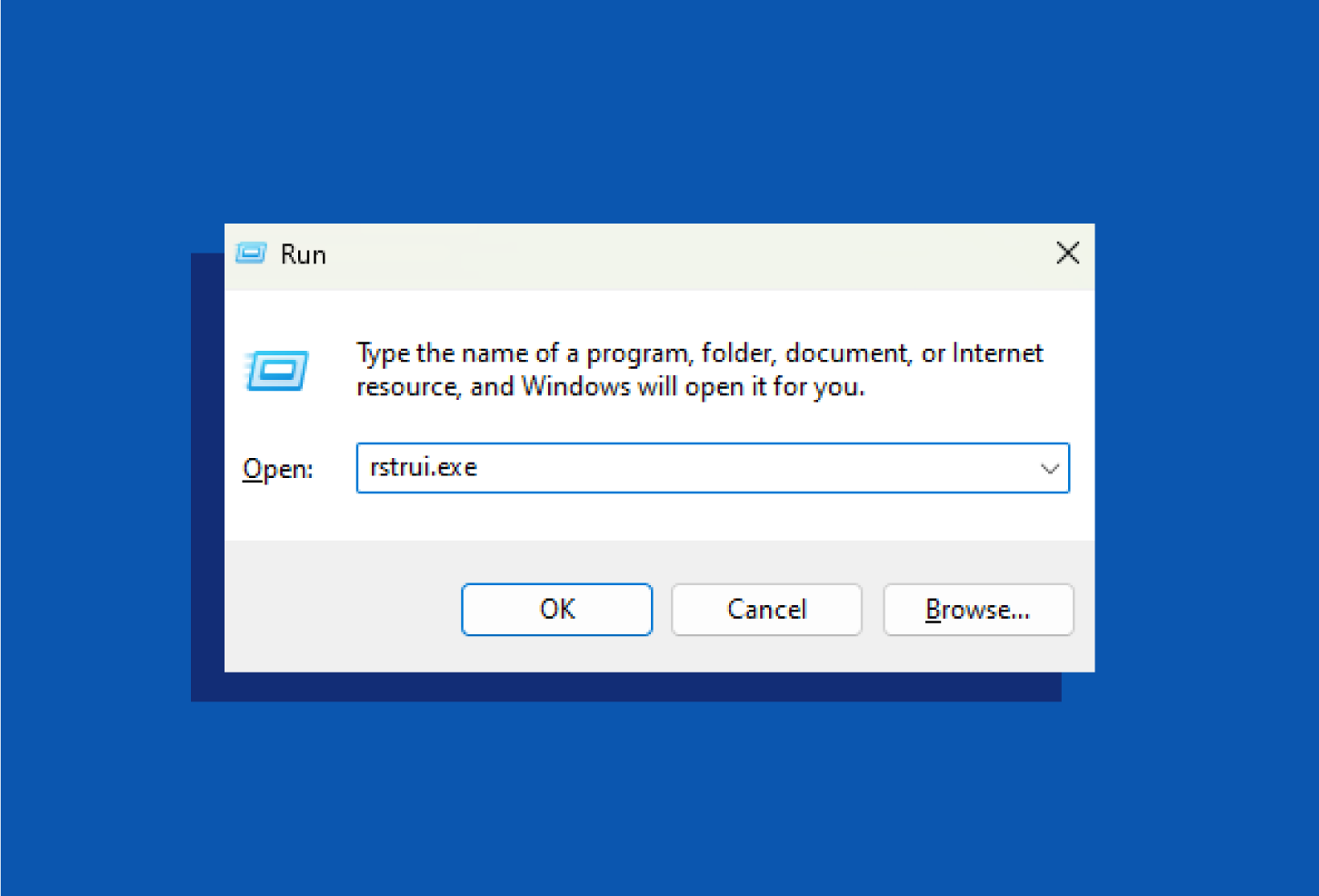
2. Type “rstrui.exe”
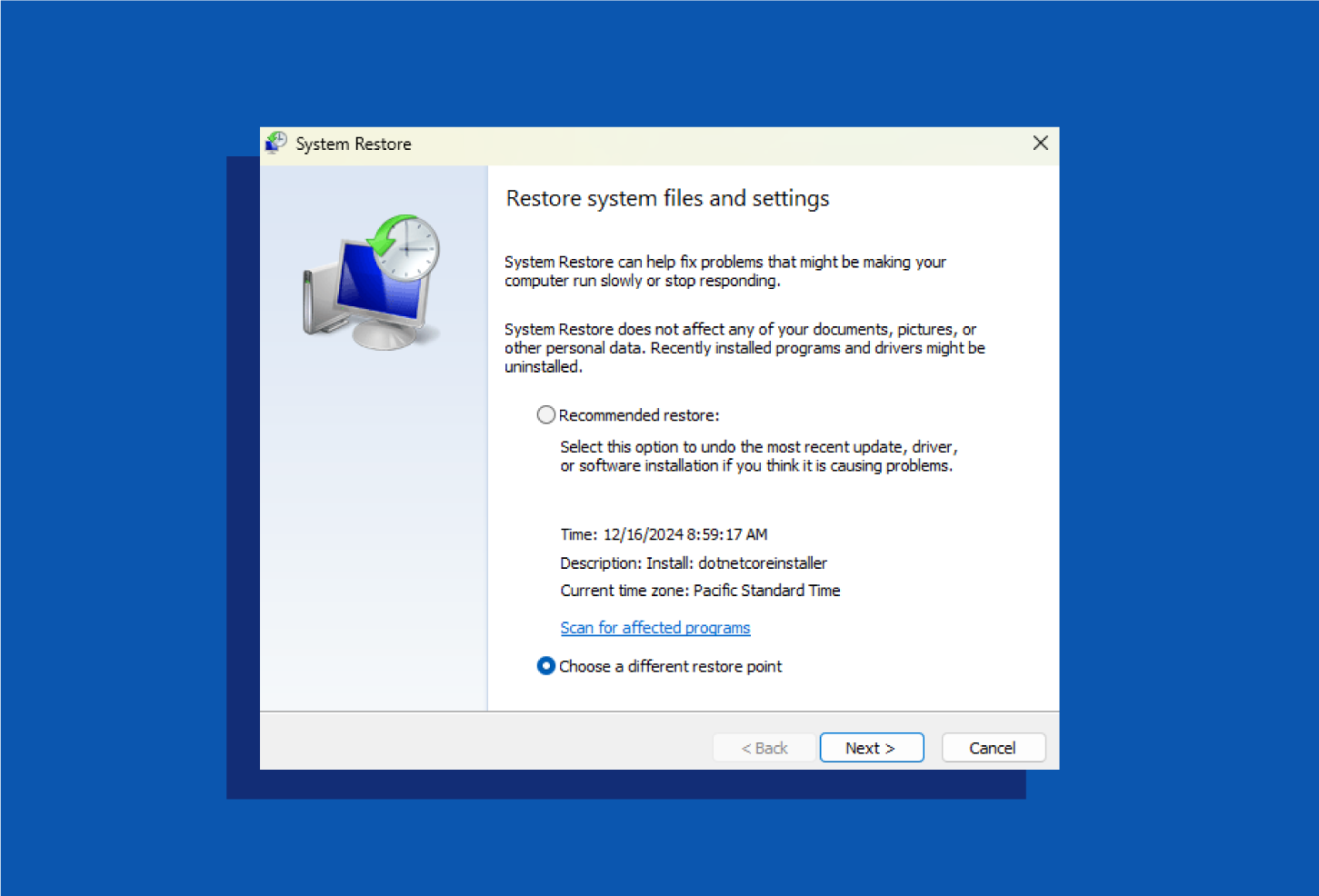
What Causes the “You May Be A Victim of Software Counterfeiting” Error?
Every time you update Windows, Microsoft installs a WGA update to verify that your operating system is genuine. If the system detects issues, you might see the software counterfeiting error. Possible reasons include:
- Pirated OS: A used computer may have been built with a pirated Windows version to cut costs.
- Shared license key: Your Windows license key might be in use on multiple devices, which is only permitted with specific licenses, like the family pack.
Dealing with the software counterfeiting error can be frustrating, especially if it keeps interrupting your work. However, the steps outlined above should help resolve the issue. If you suspect your secondhand computer came with a pirated Windows version, consider purchasing an official license key from the Windows Store to safeguard your data and permanently eliminate the error.
For more help protecting your data online, be sure to check out how Panda Security helps keep your devices and information safe with great tools like free antivirus software.




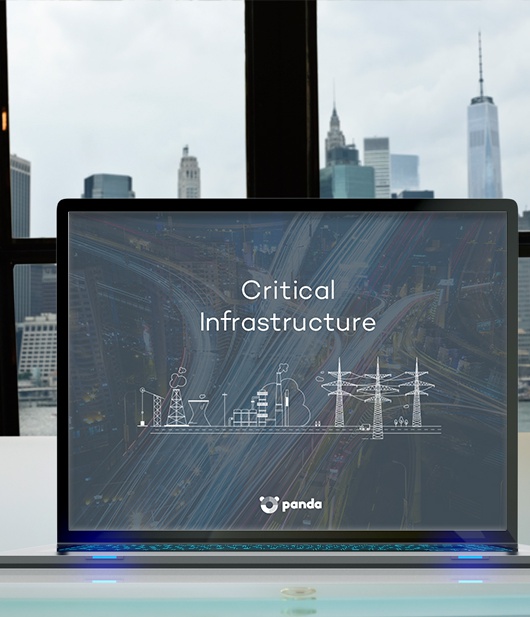

3 comments
Doesn’t work. There is no WgaLogon folder in the registry and no WGA files in the System32 folder.
Agreed. This must be outdated.
Definitely