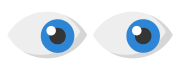Einführung
Es gibt Zeiten, in denen Sie bestimmte Geräte oder Dienste verwalten und überwachen möchten, aber Sie können keinen Agent darauf installieren, um sie zu einem vollständig verwalteten Gerät zu machen. So möchten Sie beispielsweise wissen, wann der Speicherverbrauch eines Switch-Ports einen bestimmten Schwellenwert überschreitet, ob sich die Batterie in Ihrer USV zu entladen beginnt oder ob Sie den Toner Ihres Druckers wechseln müssen, aber Sie können weder auf Ihrem Switch noch auf Ihrer USV oder Ihrem Drucker einen Agent installieren..
In diesen Fällen kann sich ein vollständig verwaltetes Netzwerkknotengerät mit Ihren netzwerkaktiven Geräten wie Switches, Routern, USVs, Druckern usw. über das Simple Network Management Protocol (SNMP) verbinden und diese verwalten.
Dieses Dokument führt Sie durch den Prozess des Hinzufügens eines SNMP-fähigen Netzwerkgeräts als Managed Network Device zu Ihrem Konto, entweder manuell oder mit Hilfe eines Netzwerkknotengeräts. Wir werden auch besprechen, wie Sie Ihre SNMP-Geräte überwachen können.
WICHTIG: SNMP-Monitore sind nur für verwaltete Netzwerkgeräte verfügbar und können nur auf Geräteebene eingesetzt werden.
Weitere Informationen zur Verwaltung von Monitoren finden Sie unter Wie man Monitore mit Systems Management verwaltet.
Anforderungen
Wenn Sie mit den Konzepten, der Terminologie und der Technologie rund um SNMP nicht vertraut und vertraut sind, empfehlen wir Ihnen dringend, im Hintergrund zu lesen, bevor Sie mit dem SNMP-Monitoring beginnen. Es gibt eine Reihe nützlicher Leitfäden zu diesem Thema, aber hier sind einige Beispiele, die wir uns angesehen und gemocht haben:
Hinzufügen eines Netzwerkgeräts als verwaltetes Netzwerkgerät
Um Ihre SNMP-fähigen Netzwerkgeräte überwachen zu können, müssen Sie sie als verwaltete Netzwerkgeräte zu einem Ihrer verwalteten Standorte hinzufügen. Wenn das Scannen von SNMP-Geräten im Netzwerk für Ihr Konto deaktiviert ist oder wenn Sie es einfacher und schneller finden, ein Gerät manuell hinzuzufügen, führen Sie diese Schritte aus:
- Klicken Sie auf die Registerkarte Sites und öffnen Sie eine Ihrer verwalteten Sites, zu der Sie das Gerät hinzufügen möchten.
- Klicken Sie auf Neues Gerät.
- Im nächsten Fenster werden Sie gefragt, welche Art von Gerät Sie hinzufügen möchten. Klicken Sie bei Bedarf auf das Symbol Netzwerk oder den Drucker.
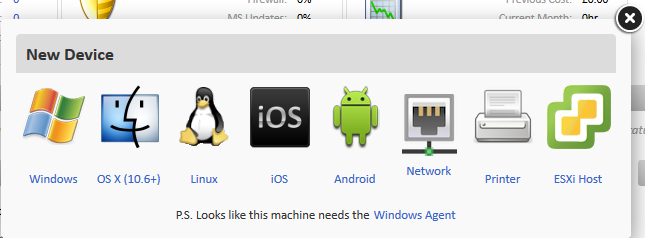
- Sie werden nun aufgefordert, das Fenster Ein Netzwerkgerät hinzufügen oder Einen Netzwerkdrucker hinzufügen gemäß Ihrer Auswahl in Schritt 3 zu öffnen.
- Füllen Sie die folgenden Angaben aus:
Feld Was soll eingegeben werden IP-Addresse Geben Sie die IP-Adresse Ihres Geräts ein. Name Geben Sie Ihrem Gerät einen aussagekräftigen Namen. Beschreibung Geben Sie eine aussagekräftige Beschreibung ein. Hersteller Geben Sie den Namen des Herstellers Ihres Geräts ein. Modell Geben Sie das Modell Ihres Geräts ein. Neue SNMP-Anmeldeinformationen Geben Sie die SNMP-Anmeldeinformationen Ihres Geräts ein. SNMP-Anmeldeinformationen verwenden Wählen Sie diese Option, wenn Sie SNMP-Anmeldeinformationen auf Konto- oder Standortebene gespeichert haben. Die SNMP-Anmeldeinformationen der Website werden zusätzlich zu den in den Kontoeinstellungen angegebenen SNMP-Anmeldeinformationen verwendet, es sei denn, diese Option ist in den Site-Einstellungen deaktiviert - Klicken Sie auf Speichern. Ihr Netzwerkgerät ist nun als verwaltetes Netzwerkgerät hinzugefügt.
Um Zeit zu sparen und die Sache zu erleichtern, können Sie sich auch von einem vollständig verwalteten Netzwerkknotengerät andere Geräte im lokalen Subnetz entdecken lassen. Weitere Informationen finden Sie unter Erkennen von Geräten im Netzwerk weiter unten in diesem Artikel.
Standardmäßig fragen Systemmanagement-Agenten das lokale Netzwerk nicht nach Geräten ab, die verwaltet werden können, um diese zu finden, Sie müssen ein einzelnes Gerät als Netzwerkknoten zuordnen. Wir empfehlen dringend, dass es sich um ein Gerät handelt, das eine hohe Betriebszeit hat, z.B. einen Server.
Dieses Netzwerkknotengerät scannt das Netzwerk, um SNMP-fähige Geräte zu finden, und sobald es konfiguriert ist, ist es der Netzwerkknoten, der die verwalteten Netzwerkgeräte (Ihre Switches, Router usw.) über den UDP-Port 161 abfragt, um ihre SNMP-Konfiguration zu überprüfen.
Um einem Gerät die Rolle des Netzwerkknotens zuzuweisen:
- Melden Sie sich am Webportal des Systems Management an und wählen Sie die Website aus, der Sie einen Netzwerkknoten zuordnen möchten.
- Klicken Sie auf die Registerkarte Geräte und dann auf das Gerät, das der Netzwerkknoten sein soll, um die Details anzuzeigen.
- Klicken Sie in der Aktionsleiste auf das unten hervorgehobene Symbol:

- Ein Dropdown-Menü erscheint, in dem Sie wählen können, ob Sie einen Netzwerkknoten hinzufügen oder entfernen möchten ? wählen Sie Netzwerkknoten (mit Netzwerk-Scannen)..
Dieses Gerät wird nun konfiguriert, um als Netzwerkknoten zu fungieren und das lokale Subnetz zu scannen. Um dies zu zeigen, ändert sich das Symbol für dieses Gerät im Webportal von blau nach grün.
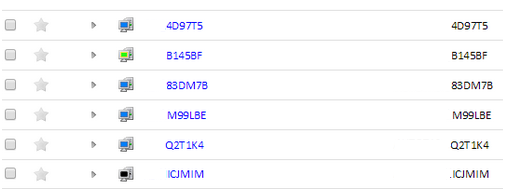
Anzeigen der erkannten Geräte
Sobald ein Netzwerkknoten konfiguriert wurde, fragt er das lokale Subnetz nach aktiven IP-Adressen ab. Wenn es eine Antwort erhält, versucht es dann, den Gerätetyp (zusammen mit einigen anderen grundlegenden Details) basierend auf dem Verhalten dieses Geräts zu bestimmen.
Um die Geräte zu sehen, die vom Netzwerkknoten entdeckt wurden, und die Informationen, die er erhalten hat:
- Melden Sie sich im Webportal des Systems Management an, gehen Sie zu den Sites und klicken Sie auf die Website, deren erkannte Netzwerkgeräte Sie sehen möchten.
- Klicken Sie auf die Registerkarte Verwalten.
- Standardmäßig sollte der Auswahlknopf Netzwerkmanagement aktiviert sein; wenn dies nicht der Fall ist, markieren Sie ihn.
- Scrollen Sie nach unten und Sie sehen drei Abschnitte:
- Verwaltete Netzwerkgeräte
- Entdeckte Geräte
- Versteckte Netzwerkgeräte
- Erweitern Sie den Abschnitt Entdeckte Geräte, um die Geräte anzuzeigen, die in diesem Subnetz vom Netzwerkknoten gefunden wurden.
Wenn sich das von Ihnen gewählte Netzwerkknotengerät häufig zwischen Netzwerken bewegt (z.B. wenn Sie Ihr eigenes Gerät als Netzwerkknoten eingestellt haben, um eine Analyse des Netzwerks eines Kunden oder potenziellen Kunden durchzuführen), kann es vorkommen, dass es Geräte in einer Reihe von verschiedenen Subnetzen entdeckt. Um diese Liste übersichtlich und geordnet zu halten, können Sie diese Geräte nach IP-Subnetz gruppieren, indem Sie den Schalter oben in dieser Liste umschalten.
Hinzufügen eines erkannten Geräts als verwaltetes Netzwerkgerät
Sobald Sie die zu überwachenden Geräte in der Liste der erkannten Geräte gefunden haben, müssen sie zu verwalteten Netzwerkgeräten werden, damit die Monitore angewendet werden können. Um ein verwaltetes Netzwerkgerät hinzuzufügen:
- Suchen Sie das oder die Geräte, die Sie verwalten möchten, in der Liste der erkannten Geräte.
- Aktivieren Sie das Kontrollkästchen links neben den Gerätenamen und klicken Sie dann auf den grünen Kreis mit einem Pfeilsymbol oben in der Liste.
- Sie werden dann gefragt, welche Art von Gerät Sie hinzufügen möchten. Da es sich um Netzwerkgeräte handelt, klicken Sie auf das Netzwerksymbol.
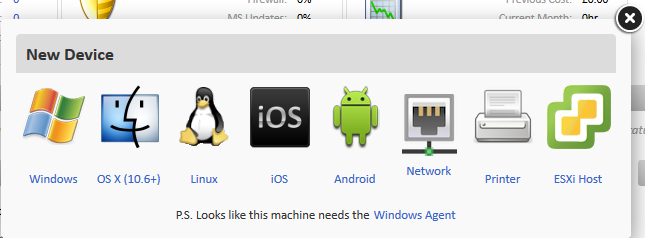
Note: If you clicked the Windows or OS X icons, the agent would be deployed to the devices from the network node device and they would become full managed agents. - Sie werden hier nach den SNMP-Anmeldeinformationen gefragt, mit denen Sie sich mit dem Gerät verbinden können. SNMP v1/2c benötigt einen Namen und einen Community-String, während v3 eine komplexere Sicherheit erfordert. Wenn Sie sich nicht sicher sind, welche Einstellungen Sie hier vornehmen müssen, um sich über SNMP mit Ihrem Netzwerkgerät zu verbinden, lesen Sie bitte die Gerätedokumentation oder den Anbieter für weitere Details.
Hinweis: Wenn alle Geräte in einem Standort die gleiche SNMP-Sicherheitskonfiguration verwenden, ist es möglich, diese Authentifizierungsinformationen auf der Registerkarte Site > Einstellungen zu konfigurieren, um zu verhindern, dass sie beim Hinzufügen eines neuen verwalteten Netzwerkgeräts erneut eingegeben werden müssen. - Klicken Sie auf Speichern und das Gerät wird nun als verwaltetes Netzwerkgerät aufgelistet. Beachten Sie, dass Geräte, die als Managed Network Devices aufgeführt sind, eine Systemmanagement-Lizenz verbrauchen und bei der Planung von Lizenzen und Agentennummern berücksichtigt werden sollten.
Sobald ein Gerät zu einem verwalteten Netzwerkgerät wird, können Sie die Überwachung auf es anwenden. Die Überwachung, die für Managed Network Devices konfigurierbar ist, lässt sich in 2 Kategorien einteilen:
- Offline-Überwachung (Senden Sie mir eine Benachrichtigung, wenn dieses Gerät offline geht).
- Netzwerküberwachung (Senden Sie mir eine Benachrichtigung, wenn bestimmte Schwellenwerte überschritten werden).
Um die Überwachung eines verwalteten Netzwerkgeräts zu aktivieren:
- Klicken Sie in der Liste Verwaltete Netzwerkgeräte auf den per Hyperlink verknüpften Namen des Geräts, das Sie überwachen möchten. Sie werden zur Seite mit den Gerätedetails weitergeleitet.
- Klicken Sie auf die Registerkarte Monitor und markieren Sie dann das Optionsfeld Monitore ganz rechts. Sie sehen nun eine Liste der Monitore, die derzeit für dieses Gerät gelten (die zunächst leer sind).
- Klicken Sie auf die Schaltfläche Neuer Monitor.
- Sie können hier wählen, ob Sie einen Offline-Monitor oder einen Netzwerkmonitor auf dieses Gerät anwenden möchten. Klicken Sie auf Weiter.
- Wenn Sie einen Netzwerkmonitor ausgewählt haben, haben Sie die Möglichkeit, alle Schwellenwerte zu konfigurieren, wie sie in Ihrer Netzwerkmonitor-Komponente beschrieben sind (z.B. kann die Komponente einen Schwellenwert für die Speichernutzung von 90% angeben, aber für ein bestimmtes Gerät möchten Sie diesen Wert niedriger setzen, dies ist Ihre Chance dazu).
- Klicken Sie auf Weiter und konfigurieren Sie dann, wer über die Benachrichtigung (per E-Mail) informiert werden soll. Klicken Sie erneut auf Weiter.
- Nun können Sie wählen, ob und wem ein Ticket für den Ausfall automatisch ausgestellt werden soll.
Zusätzliche Informationen
Weitere Informationen zur Verwaltung von Monitoren finden Sie unter Wie man Monitore mit Systems Management verwaltet.