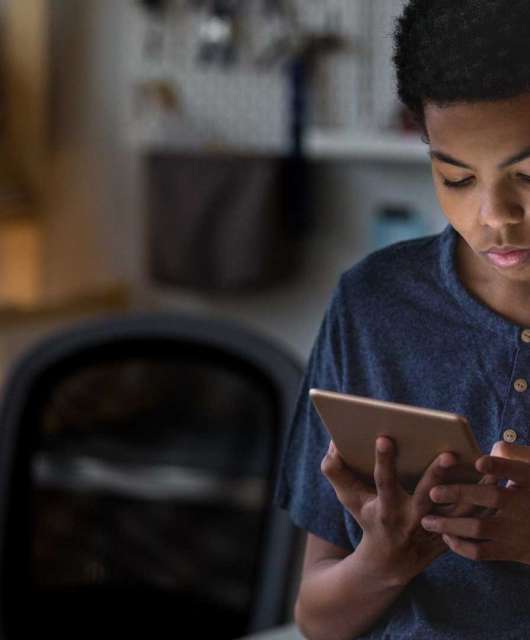Scopri come risolverli e come migliorare il tuo rapporto con la tecnologia.
Solo perché le generazioni meno giovani non sono native digitali, non significa che non possano avere una buona relazione con la tecnologia e integrarla nella loro vita quotidiana, cosa che per altro fanno. Soprattutto in seguito ai primi lockdown per il COVID-19, un numero sempre maggiore di persone anziane ha iniziato a utilizzare il computer per rimanere connesso con i propri amici e familiari e semplificarsi la vita.
La tecnologia contemporanea offre moltissime possibilità: socializzare online, gestire fatture e carte di credito, fare la spesa online, apprendere nuove abilità sulle piattaforme di e-learning… Le nuove tecnologie ci aiutano a fare un sacco di cose e a farle in maniera sempre più rapida ed efficiente.
Detto questo, bisogna ammettere che molte persone non sanno ancora come risolvere i problemi tecnici più comuni che derivano inevitabilmente dall’utilizzo della tecnologia. Questa incapacità causa molta frustrazione e confusione, soprattutto quando i problemi si presentano durante una sessione online. Per fortuna, molti di questi problemi sono diffusi e facili da risolvere, basta sapere come.
Se anche tu non sei nata o nato nell’era digitale e ti rivedi in questa breve descrizione che abbiamo appena fatto, continua a leggere perché questa guida è pensata proprio per aiutare le persone come te. Qui troverai le soluzioni ai problemi più comuni che potresti avere (o hai già avuto in passato). Imparando a risolvere questi problemi, avrai più fiducia nelle tue abilità tecnologiche e sentirai di avere più controllo sui tuoi dispositivi connessi a Internet, che inoltre potrai sfruttare al meglio e senza paure.
Indice
Perché i meno giovani ci mettono di più ad adattarsi al panorama tecnologico in costante evoluzione
I problemi tecnici più comuni e come risolverli
Cosa cercare quando si deve acquistare un prodotto di tecnologia adatto agli anziani
Altre risorse utili
Perché i meno giovani ci mettono di più ad adattarsi al panorama tecnologico in costante evoluzione
Se non appartieni alle nuove generazioni, probabilmente sei cresciuta o cresciuto in un mondo in cui la comprensione della tecnologia non era naturale e necessaria come lavarsi i denti o chiamare un amico al telefono di casa. Inoltre, visto il ritmo a cui avanza la tecnologia, è normale sentire di non riuscire a stare dietro alle novità del mercato di hardware e software. Ci sono vari motivi per cui potresti avere più difficoltà ad adattarti al presente della tecnologia:
Non ne vedi i vantaggi
Se hai vissuto per anni e anni senza l’aiuto del digitale, è normale che non lo trovi utile; dopotutto, finché non esisteva non ne hai mai sentito la necessità! Molti pensano che se finora non hanno utilizzato le nuove tecnologie, “perché dovrebbero iniziare proprio ora?” e scartano l’idea.
Mancanza di aiuto
Per molte persone, il problema principale è che non c’è nessuno che le aiuti a comprendere e utilizzare le complesse funzionalità delle tecnologie moderne. Certe cose sono semplicissime e naturali per i più giovani, ma non sono altrettanto facili da insegnare. Inoltre, come spesso succede, quando una persona più giovane cerca di spiegare a una più anziana come funziona una tecnologia, una delle due finisce per esasperarsi e abbandonare il tentativo. Adattarsi alle tecnologie di oggi senza il livello necessario di assistenza e preparazione è complicato per chiunque.
È difficile abbandonare le vecchie abitudini
Dopo tanti anni, le abitudini sono molto radicate. Alcuni di voi potrebbero aver passato i loro primi 30 o 40 anni utilizzando un telefono con fili o guardando sempre gli stessi canali TV. Probabilmente, la vostra principale fonte di notizie è ancora il quotidiano o il telegiornale. Infine, può anche darsi che ti identifichi con la frase “se funziona, perché cambiarlo?” e l’idea di dover imparare nuove e complesse abilità non ti alletta particolarmente.
Per tutti questi motivi più che comprensibili, potresti avere delle difficoltà al momento di imparare a utilizzare le tecnologie digitali e i prodotti informatici. Con questa guida, speriamo di farti capire che è più facile di quanto sembri e che ci sono mille buoni motivi per introdurre le nuove tecnologie nella tua vita! Andiamo ora a vedere quali sono i problemi più comuni che potresti avere e come risolverli autonomamente.
I problemi tecnici più comuni e come risolverli
Che tu abbia molta dimestichezza con la tecnologia o meno, puoi immaginare benissimo che prima o poi dovrai risolvere qualche problema o malfunzionamento. Qui, ti presentiamo alcuni dei più comuni e ti spieghiamo come risolverli.
La batteria dello smartphone si scarica rapidamente
I problemi relativi alla batteria del telefono sono tra i più fastidiosi. Se quella del tuo smartphone si scarica troppo velocemente, ci sono alcune cose che puoi fare per migliorare la situazione.
La prima che ti consigliamo è anche la più semplice: abbassa la luminosità dello schermo. Questa è una delle caratteristiche che consumano più batteria nel telefono. Può darsi che la luminosità del tuo schermo sia al massimo anche se non ne hai bisogno. Per regolare la luminosità:
- Su iPhone, vai a Impostazioni, scegli Schermo e luminosità e riduci il livello.
- Su Android, posiziona il dito nella parte superiore dello schermo e scorri verso il basso per due volte. In alto vedrai la barra di regolazione della luminosità con un cursore a forma di sole: trascinalo verso destra e verso sinistra per regolare l’intensità della luce emessa dallo schermo.
Un altro motivo comune per cui la batteria dura poco è il gruppo di servizi di geolocalizzazione del telefono. La maggior parte delle app tengono sotto controllo la tua posizione anche quando non le utilizzi. Questa attività ha bisogno di un sacco di potenza e il consumo cresce esponenzialmente con il numero di app rimaste aperte in secondo piano. Per modificare questa impostazione:
- Su iPhone, vai a Impostazioni > Privacy > Localizzazione. Ora, seleziona una ad una le app che utilizzi spesso e scegli quando vuoi consentire la localizzazione: Mai, Chiedi la prossima volta, Mentre usi l’app e Sempre.
- Su Android, vai a Impostazioni > App e notifiche. Scegli un’app e seleziona la voce Autorizzazioni. Cerca la voce Geolocalizzazione e usa il selettore sulla destra per attivarla o disattivarla.
Il computer non si accende
Passiamo ora a un altro problema molto diffuso, questa volta relativo al computer e non allo smartphone. A volte, inspiegabilmente, il computer non si accende. Che cosa fare? Ci sono diverse prove da realizzare per capire la causa del problema. Innanzitutto, anche se può sembrare ovvio, dobbiamo controllare l’alimentazione del computer. A volte, con l’uso, il caricatore e i cavi non si collegano più bene come all’inizio:
- Controlla che sia connessi completamente alla presa della parete e all’entrata del computer. Per sicurezza, controlla anche che la presa che utilizzi sia attiva.
- Prova a collegare un altro dispositivo alla presa o, facendo la prova contraria, collega il computer a un’altra presa.
- Se il caricatore è collegato a una presa multipla, controlla anche questa, dato che a volte alcune delle prese possono bruciarsi e smettere di funzionare.
Se invece utilizzi un portatile, la prima cosa da controllare è se il problema dipende dal caricatore o dal computer vero e proprio. Per questo, collega il caricatore alla presa e al tuo portatile e, anche se non parte, guarda se si accende la spia luminosa dell’alimentazione (generalmente si trova sul lato frontale ed è una piccola luce rossa o verde). Se la luce non si accende, vuol dire che la batteria del portatile si è esaurita e che il caricatore non funziona più e va cambiato. Segnati il nome e il modello del caricatore e vai in un negozio di elettronica oppure cercalo online tramite un altro dispositivo.
Rumori strani
I computer, soprattutto i portatili, sono macchine composte da varie parti e soggette all’usura, per cui ci sono mille motivi possibili per cui possono emettere un rumore sospetto. Tra le cause più comuni, soprattutto se il computer ha un po’ di anni, c’è la ventola di refrigerazione della CPU, ovvero l’unità che ospita il processore, il cuore del computer.
Se senti un leggero ronzio quando il computer lavora più intensamente o quando fa caldo (basta anche l’esposizione diretta alla luce solare), sappi che è un rumore perfettamente normale. Significa che la ventola si attiva e raffredda la CPU impedendo al processore di surriscaldarsi e rovinarsi. Se invece il ronzio è diverso dal normale, è più intenso o dura molto più a lungo, i motivi possibili sono due.
Può darsi che la ventola non funzioni più bene come prima, magari a causa della polvere che si accumula sulle pale. In questo caso, disconnetti il computer dalla rete elettrica, rimuovi le viti che chiudono il pannello laterale o posteriore (a seconda del modello) e pulisci la ventola con un fazzoletto di carta, un panno asciutto o una bomboletta di aria compressa specifica per la pulizia dei computer. Ricorda, MAI usare panni umidi, spray e acqua all’interno del computer!
Se dopo questa operazione la ventola continua a fare molto rumore, può darsi che non sia un problema tecnico del pezzo ma un sovraccarico di lavoro del computer: alcuni problemi a livello di software possono far “lavorare” troppo a lungo il computer, per cui la ventola rimane sempre in funzione. Anche in questo caso, la diagnosi è facile. Premi contemporaneamente Ctrl + Alt + Canc, seleziona Gestione attività e rimani nella prima scheda, ovvero quella dei Processi.
Qui, controlla la terza colonna da sinistra, CPU. In alto, viene mostrata una percentuale che indica quanta potenza di calcolo sta utilizzando il computer in ciascun momento. Se la percentuale rimane alta a lungo, vuol dire che uno o più processi stanno impegnando il processore e, di conseguenza, stanno facendo lavorare la ventola a pieno regime. Scorri la colonna CPU per vedere di che processi si tratta; una volta trovato il “colpevole”, se non lo conosci cercalo su Internet per capire a cosa serve, se altre persone hanno avuto un problema simile e come l’hanno risolto. In ogni caso, una volta appurato che non si tratta di un processo critico per il sistema, puoi interromperlo manualmente selezionandolo e facendo clic sul pulsante Termina attività.
Poi, se il ronzio o il rumore strano non proviene dalla ventola, il secondo indiziato è sempre l’hard disk. La memoria del computer è composta da una serie di dischi e da un dispositivo di lettura/scrittura che si sposta sulla loro superficie, un po’ come la puntina del giradischi. Il ronzio, quindi, è un rumore perfettamente normale; al contrario, c’è da preoccuparsi quando sentiamo dei clic ripetuti, dei piccoli colpetti o dei rumori che facciano pensare a un dispositivo elettronico inceppato. A questo punto, se il problema riguarda l’hard disk, c’è poco da fare e bisogna rivolgersi a un esperto. Il tecnico informatico collegherà il disco a un altro computer per eseguire un’analisi e, se il disco dovesse essere rotto, copierà il contenuto in un hard disk nuovo con cui sostituirà il precedente.

Schermata nera
Se quando accendi il computer sullo schermo non appare niente, devi innanzitutto controllare che il monitor funzioni. Hai collegato bene tutti i cavi? A volte, con l’uso, questi non fanno più contatto come si deve. Inserisci bene le spine nelle rispettive prese. Se la spia del monitor non si accende, il problema dipende dal monitor. Prova a collegarlo a un’altra presa per scartare eventuali problemi dell’installazione elettrica. Se anche così non si accende, può darsi che il monitor sia rotto. In questo caso, se è fuori garanzia, economicamente non vale la pena ripararlo ed è meglio comprarne uno nuovo. Se butti il monitor, ricordati di eliminarlo seguendo le norme di smaltimento rifiuti per i prodotti elettronici.
Se invece il monitor dovesse funzionare correttamente, il problema potrebbe dipendere dal cavo di collegamento con il PC (normalmente è un cavo HDMI o DVI per i computer più recenti) oppure dal computer stesso. Hai la possibilità di provare un altro cavo? Se anche con un cavo nuovo il monitor si accende ma continua a non ricevere il segnale, a questo punto cominciamo a pensare che il problema dipenda dal computer.
Può darsi che si sia rotta la scheda video. I computer di oggi possono averne una integrata o una dedicata, cioè separata e più potente, che normalmente viene utilizzata per operazioni video complesse come i videogiochi 3D. Se il problema si è presentato dopo un temporale o uno sbalzo di corrente, la scheda video potrebbe essersi bruciata insieme alla scheda madre (un altro componente importante del computer). Questi sono i primi due pezzi che, insieme all’alimentatore, vengono investiti dallo sbalzo di corrente elettrica. Ci spiace dirti che, in questo caso, c’è poco da fare se non rivolgersi a un tecnico e sostituire la scheda video.
A questo proposito, ti ricordiamo di rivolgerti solo a negozi di fiducia o al servizio tecnico delle catene di prodotti elettronici. Purtroppo, alcuni negozi di informatica approfittano delle scarse conoscenze del cliente per proporre riparazioni inutili o più costose.
Problemi della tastiera
Come sempre, la prima cosa da fare è anche l’operazione più semplice: controllare che la tastiera sia collegata correttamente e, passaggio numero 2, scollegarla e ricollegarla alla stessa porta. Se invece utilizzi una tastiera senza fili, assicurati che sia accesa e che la batteria sia carica o che la pila non debba essere sostituita.
Fatto questo, dai una bella pulita alla tastiera. A volte, la polvere si accumula sotto e tra i tasti, ma basta una bomboletta di aria compressa per rimuoverla. Non staccare i tasti perché sono molto delicati e rischi di romperli.
Se anche la pulizia non risolve i problemi della tastiera, è arrivato il momento di passare al software. Windows, in particolare, ha uno strumento specifico per rilevare e risolvere automaticamente i problemi della tastiera. Ecco come fare:
- Fai clic sull’icona di Windows nell’angolo in basso a sinistra e poi su Impostazioni.
- Nella barra di ricerca in alto a sinistra, digita “risoluzione problemi”. Scegli Strumenti di risoluzione aggiuntivi e, in fondo all’elenco, Tastiera. Ora, fai clic sul pulsante Esegui lo strumento di risoluzione dei problemi. Si aprirà una finestra che ti informerà di eventuali problemi e soluzioni possibili.

Se neanche in questo modo dovessi risolvere il problema, c’è un ultimo tentativo da fare: aggiornare il driver della tastiera. I driver sono piccoli programmi che consentono al sistema operativo e agli altri software di comunicare con i componenti hardware, ad esempio il mouse, le porte USB o appunto la tastiera. Ecco cosa devi fare per aggiornare il driver della tastiera:
- Fai clic sull’icona della lente di ingrandimento in basso a sinistra, proprio accanto all’icona di Windows.
- Digita “gestione dispositivi” e premi Invio. Si apre una finestra con un elenco dei dispositivi hardware interni e connessi al computer.
- Trova la voce Tastiere e fai clic sulla piccola freccia a sinistra del nome.
- Vengono mostrate le tastiere connesse al sistema. Ora, fai clic con il tasto destro sul modello della tastiera e poi seleziona la voce Aggiorna driver.
- Aspetta che Windows trovi i driver più recenti e segui le istruzioni che vengono visualizzate.
Se hai un Mac, per risolvere i problemi relativi alla tastiera la cosa migliore da fare è ripristinare il System Management Controller, chiamato SMC. Si tratta di un chip che gestisce funzioni semplici nei sistemi Apple, ad esempio il funzionamento della tastiera. A volte, se i componenti hardware di questo tipo hanno dei problemi, basta resettare l’SMC per risolverli. Inoltre, è un’operazione abbastanza semplice:
- Tieni premuti i tasti Control, Option e Shift e poi tieni premuto il pulsante di accensione per 10 secondi.
- Smetti di premere i tasti e il pulsante di accensione e premi quest’ultimo un’altra volta per accendere il computer. In questo modo, l’SMC viene ripristinato.
Se nessuna di queste procedure ti ha aiutato a risolvere i problemi della tastiera, prova a visitare il sito Internet del supporto tecnico del tuo sistema operativo, ad esempio la pagina del supporto di Microsoft, e descrivere brevemente il tuo problema nella barra di ricerca. A volte, ci sono problemi dovuti agli ultimi aggiornamenti del sistema operativo, piccole incompatibilità di sistema e altri inconvenienti che noi utenti non possiamo trovare da soli, ma che vengono indicati nelle pagine di assistenza.
L’audio non funziona
Se riproduci una canzone o un video sul computer e non senti i suoni, per prima cosa controlla le impostazioni del programma che stai usando. Molti software o siti web come YouTube hanno il proprio controllo del volume, che funziona in maniera indipendente da quello del computer. Cerca un’icona a forma di altoparlante o il controllo del volume nel menu del programma e verifica che l’audio non sia disattivato.
Se il problema non dipende dal programma che stai usando, su Windows puoi utilizzare lo strumento Individua e correggi i problemi relativi alla riproduzione di suoni: fai clic sull’icona della lente di ingrandimento nella barra delle applicazioni e incolla questa frase per accedere allo strumento. Da qui in poi, segui le istruzioni che vengono visualizzate.
Se anche in questo modo l’audio continua a non funzionare, il prossimo passaggio è aggiornare i driver del computer. La procedura è simile a quella che abbiamo descritto sopra per il driver della tastiera. Ecco cosa devi fare:
- Vai a Impostazioni > Aggiornamento e sicurezza.
- Fai clic su Windows Update nel menu a sinistra.
- Fai clic sul pulsante Verifica disponibilità aggiornamenti.
- Poi, fai clic su Visualizza aggiornamenti facoltativi e apri la scheda Aggiorna driver.
- Qui, devi cercare il driver della scheda audio, cioè del componente elettronico che controlla l’audio in entrata e in uscita dal computer. Se lo trovi, significa che è disponibile un nuovo driver più recente e aggiornandolo può darsi che tu riesca a risolvere il problema di riproduzione dei suoni.
- Seleziona la casella di controllo accanto al driver da aggiornare e poi, in basso, fai clic sul pulsante Scarica e installa.
Se invece il pulsante Visualizza aggiornamenti facoltativi è sbiadito e non è selezionabile, significa che tutti i driver più recenti sono già installati sul tuo computer.
Ora vediamo la procedura per gli utenti Mac:
- Vai al menu Apple nell’angolo in alto a sinistra dello schermo e fai clic su Preferenze di sistema.
- Fai clic su Suono.
- Vai alla scheda Uscita e seleziona gli altoparlanti integrati. Se non vedi questa opzione nell’elenco dei dispositivi audio in uscita, contatta il supporto Apple.
- Verifica che il dispositivo di scorrimento del volume in uscita non sia impostato sul minimo. Se lo fosse, fallo scorrere verso destra e prova gli altoparlanti per vedere se i suoni vengono riprodotti.
- Controlla che la casella di controllo accanto a Muto non sia selezionata, altrimenti deselezionala e riprova l’audio.
Fino a qui abbiamo descritto i problemi più comuni relativi all’audio di PC Windows e Mac. Se nessuna di queste procedure ti ha permesso di risolvere il problema, è arrivato il momento di contattare un professionista.
Il computer si blocca
Se facessimo un sondaggio sui problemi più irritanti legati all’uso dei computer, probabilmente il blocco del computer o di un programma sarebbe nella top 5, se non addirittura il primo in classifica. La buona notizia è che per quanto il problema sia fastidioso, la soluzione di solito è abbastanza semplice. Qui, ti forniamo le istruzioni per risolvere questo problema sia su Mac che su Windows.
Iniziamo dalla chiusura di un programma specifico che potrebbe aver bloccato l’intero sistema operativo. Di solito, si tratta di un programma che hai tenuto aperto per molto tempo e a cui stai chiedendo di compiere un’operazione complicata o che richiede moltissima memoria, come aprire 29 schede di YouTube nella stessa finestra di Chrome. Sia su Mac che su Windows, la soluzione è chiudere il programma bloccato o riavviare il computer.
Su Windows
:
- Premi contemporaneamente Ctrl + Alt + Canc e seleziona Gestione attività.
- Può darsi che nella finestra venga mostrato un messaggio che ti informa della presenza di un’applicazione che non risponde. Nella scheda Processi, fai clic sul nome del programma bloccato per selezionarlo e poi fai clic in basso a destra sul pulsante Termina attività.
- Se Windows non dovesse riuscire a interrompere il programma bloccato, premi di nuovo Ctrl + Alt + Canc e fai clic sull’icona di Arresta nell’angolo in basso a destra. Scegli Riavvia per spegnere e riaccendere il computer.
Se anche questa procedura non funziona, puoi forzare lo spegnimento del computer tenendo premuto il pulsante di accensione. Aspetta un minuto e accendi di nuovo il computer.

Per completare questa procedura su Mac, fai clic sul nome del programma (ad esempio Safari) nella barra del menu superiore e, in fondo al menu, fai clic su Esci. In alternativa, scegli Uscita forzata nel menu Apple nell’angolo in alto a sinistra dello schermo. Se la procedura non risolve il problema, forza il riavvio del computer premendo contemporaneamente i tasti Ctrl+ Command +Eject. Se anche in questo modo non dovessi riuscire a riavviare il Mac, tieni premuto il pulsante di accensione finché il computer non si spegne. Aspetta qualche secondo e poi riaccendilo: il problema dovrebbe essere risolto.
A questo punto, però, ti consigliamo di cercare di capire perché il programma si è bloccato, in modo che il problema non si verifichi di nuovo in futuro. Il problema è che quando il sistema si blocca a causa di un programma che non funziona, potresti perdere i dati non salvati fino a quel momento, ad esempio il testo che stavi scrivendo in Word prima del blocco del programma.
Il computer si riavvia all’improvviso
Se il computer si riavvia da solo, ci sono alcune cose da fare per capire quale sia il problema. Vedremo i passaggi per Windows e per Mac, dato che la procedura varia a seconda del sistema.
Utenti Windows: Windows ha una funzionalità chiamata Riavvio automatico, che potrebbe essere il motivo per cui il computer si riavvia senza nessun preavviso né messaggio di errore. Ti consigliamo di disattivare temporaneamente questa opzione per capire se è questa la causa del problema o se si tratta di qualcosa di completamente diverso. Per disattivare il Riavvio automatico:
- Apri una finestra di Esplora risorse, fai clic con il tasto destro su Questo PC e poi su Proprietà.
- Nel menu a sinistra, scegli Impostazioni di sistema avanzate.
- Si apre una finestra popup con diverse schede, vai ad Avanzate, poi alla sezione Avvio e ripristino e infine fai clic sul pulsante Impostazioni.
- Nella nuova finestra che si apre, vai alla sezione Errore di sistema e deseleziona la casella accanto a Riavvia automaticamente. Alla fine, fai clic su OK.

Se anche dopo aver disabilitato questa funzione il computer continua a riavviarsi da solo, vuol dire che il motivo è un altro. A questo punto, la lista degli indiziati si allunga e diventa più difficile individuare la causa. Il nostro consiglio è provare a vedere se è un problema di incompatibilità di software o dovuto agli ultimi aggiornamenti. Se hai creato un punto di ripristino o un backup anteriore all’ultimo aggiornamento o a quando sono iniziati i riavvii improvvisi, prova a ripristinarlo e vedi se il problema si risolve.
Se non sai cos’è un punto di ripristino o un backup, o semplicemente non hai creato nessuno dei due, puoi provare a controllare lo strumento Sicurezza e manutenzione di Windows per vedere se il sistema operativo ha rivelato eventuali problemi da risolvere:
- Nella barra delle applicazioni sotto al desktop, fai clic sull’icona della lente di ingrandimento. Nella finestra visualizzata, in basso c’è una barra di ricerca, fai clic qui e scrivi “sicurezza e manutenzione” e premi Invio.
- Si apre la finestra dello strumento di manutenzione del sistema operativo Windows (Windows 10 nel nostro esempio).
- Qui, sotto il titolo Rivedi i messaggi recenti e risolvi i problemi, vengono elencati i problemi riscontrati, di cui trovi informazioni dettagliate nelle due sezioni di Sicurezza e Manutenzione.
Se neanche qui viene indicato nessun problema, l’ultima possibilità è controllare se ci sono aggiornamenti importanti da installare. A volte, Microsoft rilascia una nuova versione del software e dopo poco tempo scopre che questa causa dei problemi di incompatibilità o malfunzionamenti generali, per cui pubblica immediatamente un altro aggiornamento per risolvere il problema. Questo potrebbe essere anche il tuo caso.
- Come prima, nella barra di ricerca a cui si accede dall’icona della lente di ingrandimento, digita “aggiornamenti” e fai clic sul primo risultato che ti viene suggerito: Verifica disponibilità aggiornamenti.
- Nella schermata principale, controlla gli aggiornamenti disponibili e installa quelli critici.
- Fatto questo, torna a questa schermata e fai clic su Aggiornamenti facoltativi.
- Qui, controlla gli aggiornamenti di Windows e dei driver disponibili per vedere se uno di questi è legato in qualche modo a un problema di riavvio improvviso del computer.
Utenti Mac: anche in questo caso, il riavvio può essere dovuto a un malfunzionamento del software o di un componente hardware. La prima cosa da fare è verificare di avere installato tutti gli aggiornamenti disponibili:
- Vai al menu Apple nell’angolo in alto a sinistra dello schermo e fai clic su Preferenze di sistema.
- Fai clic su Aggiornamento software e, se ci sono aggiornamenti disponibili, fai clic su Aggiorna ora per installarli.
Se il tuo Mac continua a riavviarsi inaspettatamente, puoi provare a ripristinare la PRAM, Ovvero una piccola memoria interna utilizzata dai computer Apple per salvare impostazioni di base dell’hardware. Per resettarla, ovvero ripristinare il suo funzionamento originale, tieni premuti i tasti Option + Command + P + R per circa 20 secondi. Durante questo intervallo di tempo, il Mac potrebbe riavviarsi più volte: è normale, per cui non ti preoccupare e continua a mantenere premuti i tasti. Se anche questa procedura non dovesse risolvere il problema dei riavvii indesiderati, probabilmente è arrivato il momento di chiedere aiuto a un professionista specializzato.
Computer lento
Quando il computer è più lento del solito, i motivi possibili sono diversi, alcuni di scarsa importanza e altri piuttosto seri. Vediamoli insieme.
Se usi Windows, la prima cosa da fare è riavviare il sistema. A volte, il computer va lento semplicemente perché lo sospendiamo molte volte senza mai spegnerlo del tutto. In questo modo, la memoria operativa del computer si intasa e i programmi non rispondono più come dovrebbero. Per riavviare il computer, fai clic sull’icona di Windows, poi su Arresta e scegli Riavvia il sistema. Se hai un Mac, vai al menu Apple nell’angolo in alto a sinistra dello schermo e fai clic su Riavvia. Se questa modalità non funziona, puoi sempre mantenere premuto il pulsante di accensione per spegnere il Mac e poi avviarlo di nuovo manualmente.

Se anche in seguito al riavvio il tuo computer continua a essere lento, un’altra causa possibile è che l’hard disk sia pieno (o che funzioni male). In questo caso, il nostro obiettivo diventa eliminare alcuni file per liberare spazio di archiviazione.
Ecco come fare su Windows:
- Per prima cosa, vai a Impostazioni > Archiviazione.
- Sulla destra vedrai un elenco dei file che occupano spazio nella memoria del tuo computer. Se la barra di riempimento è blu e c’è molto spazio libero, significa che non è questa la causa del rallentamento del computer e dovremo continuare le indagini.
Se invece la barra è rossa, significa che lo spazio si sta esaurendo, per cui è necessario rimuovere alcuni file.
In alto, sotto il primo paragrafo di testo, fai clic su Configura Sensore memoria o eseguilo ora. Segui le istruzioni visualizzate nella nuova finestra per impostare il Sensore memoria, che ti aiuterà a liberare spazio su disco. Poi, in fondo alla pagina, fai clic sul pulsante Pulisci ora.
- Torna alla schermata di Archiviazione. Se la barra è ancora rossa e hai liberato poco spazio, ti consigliamo di esaminare le categorie indicate e capire quali file puoi eliminare per liberare più spazio. Di solito, il problema è dovuto a un accumulo di file di grandi dimensioni, come video e film, oppure grandi raccolte di immagini. Per non perdere i tuoi dati, puoi acquistare un hard disk esterno, copiare video e fotografie e poi eliminare gli originali sul computer.
- Un altro modo per gestire al meglio la memoria del computer è utilizzare la funzione Ottimizzare PC del nostro programma Panda Dome. Qui puoi eliminare file inutilizzati, programmare pulizie periodiche e visualizzare un utile rapporto sulle prestazioni del computer.
Se hai un Mac:
- La procedura è molto simile a quella che abbiamo descritto per Windows. Vai a menu Apple > Informazioni su questo Mac > Archiviazione.
- Fai clic sul pulsante Gestisci per visualizzare la finestra di Gestione spazio.
- Qui, hai varie opzioni a disposizione. Ti consigliamo di iniziare dallo strumento Fai ordine, che si trova in fondo allo schermo.
- Poi, per una descrizione dettagliata di tutte le opzioni disponibili, leggi questo articolo del supporto Apple su come liberare spazio di archiviazione sul Mac.
Se nessuno dei procedimenti visti finora funziona, è arrivato il momento di prendere in considerazione l’ipotesi peggiore: il tuo computer potrebbe avere un virus. I virus e i malware alterano il funzionamento dei computer infetti e a volte ne sfruttano addirittura la potenza di calcolo per eseguire operazioni come il cryptojacking o la partecipazione ad attacchi DDoS. Ecco cosa devi fare su Windows:
- Per una prima scansione del sistema, puoi utilizzare l’antivirus di Windows. Vai alla barra di ricerca di Windows e scrivi “protezione da virus e minacce”.
- Scegli Analisi veloce. L’antivirus di Windows eseguirà una scansione del sistema alla ricerca di virus e, se ne trova, potrai rimuoverli automaticamente.
Utenti Mac: sui computer Apple non è possibile eseguire una scansione manuale con una funzionalità del sistema operativo, in quanto queste funzioni sono già integrate nei processi automatizzati del computer.

In ogni caso, sia che tu abbia Windows sia che tu utilizzi un Mac, per maggiore sicurezza puoi fare un’analisi con un antivirus gratuito online, che è più avanzato rispetto all’antivirus del sistema operativo. Già che ci siamo, ti consigliamo di leggere il nostro articolo sulle truffe online (il cosiddetto phishing), dato che si tratta del principale metodo di diffusione dei virus informatici.
Programmi lenti o bloccati
Quando un programma informatico si blocca o è molto lento, non puoi più utilizzarlo e spesso non riuscirai neanche a chiuderlo. Di fatto, nella maggior parte dei casi dovrai forzarne la chiusura. Su Windows, tieni premuti i tasti Ctrl + Alt + Canc e, nella schermata visualizzata, scegli Gestione attività. Trova il programma che non risponde, selezionalo e fai clic su Termina attività.
Su Mac, fai clic sull’icona dell’applicazione nel Doc e mantieni premuto. Seleziona Uscita forzata nel menu che viene visualizzato.
Il computer non si connette a Internet o alla rete Wi-Fi
I problemi di connessione possono avere molte cause diverse. In ogni caso, la prima cosa da fare è sempre riavviare il modem/router.
Non devi fare altro che spegnere il router e scollegare il cavo di alimentazione per circa 30 secondi. Ora ricollega il cavo e accendi nuovamente il router, che può tardare anche più di un minuto a connettersi. Se non ci riesce, ad esempio se dovessi vedere una luce rossa lampeggiante al posto di quella verde che indica lo stato di connessione, può darsi che il problema dipenda proprio dal dispositivo del router.

La prima cosa da fare è resettare il router, ovvero riportarlo alle impostazioni di fabbrica. È un’operazione molto semplice, ogni router moderno ha un tasto di Reset, basta mantenerlo premuto per qualche secondo finché non vedi che il router si spegne e si riavvia. In alcuni router o modem più vecchi, il pulsante di reset non è direttamente visibile, ma è un piccolo tasto di gomma incassato in un foro e per premerlo devi utilizzare un fermaglio o un altro oggetto altrettanto sottile.
Se anche in questo modo non dovessi risolvere il problema, può darsi che ci sia un guasto a livello di rete, per cui la cosa migliore è contattare direttamente la compagnia telefonica che ti fornisce la connessione a Internet. L’agente del servizio clienti ti informerà se è a conoscenza di eventuali problemi di rete o se invece dipende dalla tua connessione, e ti darà istruzioni dettagliate su come ripristinare la tua rete Wi-Fi.
Fino a qui, abbiamo passato in rassegna alcuni dei problemi informatici più comuni e le relative soluzioni. Nella prossima sezione di questo articolo, ti consigliamo alcune caratteristiche dei dispositivi tecnologici utili per gli anziani.
Cosa cercare quando si deve acquistare un prodotto di tecnologia adatto a una persona anziana
La tecnologia non è tutta uguale e per le persone anziane ci sono dispositivi più adatti rispetto ad altri, a seconda delle funzionalità che offrono. Vediamone alcune.
Assistente vocale
Gli assistenti vocali come Alexa di Amazon o Assistente Google stanno diventando sempre più popolari, e con buoni motivi. Non solo sono sempre più precisi e semplici da utilizzare, ma possono anche semplificare moltissimo la vita di una persona, soprattutto di chi ha difficoltà a navigare con le dita e su schermi di piccole dimensioni.
La funzione principale degli assistenti vocali è eseguire azioni dettate con la voce sul telefono o agli altoparlanti smart di casa. Ad esempio, puoi chiedere all’assistente vocale di consultare le previsioni del tempo, inviare un messaggio, impostare una sveglia o scegliere delle canzoni da ascoltare.

Tablet e lettori di ebook
I tablet come l’iPad e i lettori di ebook (conosciuti anche come e-reader) come Amazon Kindle sono due fantastiche opzioni se vuoi approfittare delle tecnologie digitali senza complicarti la vita. I tablet hanno quasi tutte le funzionalità di un computer, ma sono più semplici e leggeri e non richiedono l’uso di tastiera e mouse. In ogni caso, se preferisci puoi sempre acquistarli separatamente e collegarli al tablet. Se quello che cerchi è un dispositivo per connetterti a Internet e utilizzare qualche semplice applicazione, probabilmente un tablet è l’opzione che fa al caso tuo. Se invece l’unica cosa che ti interessa è poter leggere libri e riviste in formato digitale senza doverli portare con te, allora ti basta acquistare un lettore ebook. Sono dispositivi leggeri, la batteria dura molto a lungo e i nuovi schermi non stancano la vista come quelli di un computer portatile.
Sveglie e promemoria
Indipendentemente dall’età, c’è chi ha una buona memoria e chi invece ha difficoltà a ricordare appuntamenti e cose da fare. Anche in questo caso, la tecnologia digitale può essere di grande aiuto. La maggior parte di smartphone, tablet e computer ha una funzionalità incorporata di sveglie e promemoria, ma di solito sono molto rudimentali e poco comode da utilizzare.
Il nostro consiglio è di scaricare un’app dedicata oppure, per casi particolari, di acquistare un dispositivo specifico. Sul mercato se ne trovano molti ed è possibile configurarli con la voce, tramite una serie di comandi vocali molto semplici.
Con un po’ di pazienza e l’assistenza di una persona esperta, è possibile imparare a utilizzare Internet e le tecnologie digitali anche a 70 o 80 anni, per approfittare delle grandi comodità e possibilità di intrattenimento che offrono. Se decidi di imbarcarti in questo viaggio avventuroso, ricordati di prestare attenzione anche alla sicurezza informatica. Panda ti offre una serie di programmi di sicurezza e antivirus facili da utilizzare.
Altre risorse utili
Se hai deciso di approfondire le tue conoscenze del mondo digitale, sappi che non solo hai fatto una scelta molto saggia, ma che sarà anche più facile di quanto pensi. Ecco alcuni consigli su come imparare a usare il digitale:
- Innanzitutto, fai ricerche su Google o sul tuo motore di ricerca. Nel 2021, la maggior parte dei siti pubblica articoli e post su una grande varietà di temi, per cui è facilissimo trovare articoli scritti da esperti su “come liberare memoria su Android” oppure su “come guardare un film in streaming”.
- Poi, se non conosci il significato di un termine tecnico, cercalo sul portale di informatica di Wikipedia, che contiene anche un utilissimo glossario di informatica.
- Per questioni di sicurezza informatica e altre novità sul digitale, prova a esplorare il nostro blog.
- Poi, ci sono i corsi di informatica veri e propri. Su Internet, trovi grandi portali come Coursera che offrono un’infinità di corsi online, tra cui corsi di informatica per principianti.
- Un’altra opzione è cercare i corsi organizzati dal Comune di residenza, dalla Regione o da un altro organismo simile, come il corso di alfabetizzazione informatica per anziani promosso dall’Anteas di Cosenza. Un altro esempio di formazione online è quello di Pane e Internet offerto dalla regione Emilia Romagna. Ogni regione e provincia offre corsi e attività; se non riesci a trovarli, telefona al numero verde del comune e chiedi informazioni.
Infine, c’è un altro metodo forse meno efficace dal punto di vista pedagogico ma sicuramente più gratificante a livello personale: farsi aiutare da figli e nipoti. Basta dedicare anche una o due ore a settimana all’informatica per padroneggiare i concetti di base e acquisire fiducia nelle proprie capacità digitali.
Buona navigazione e buona alfabetizzazione informatica!