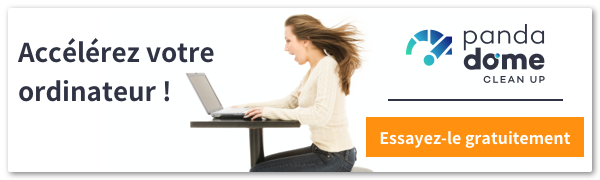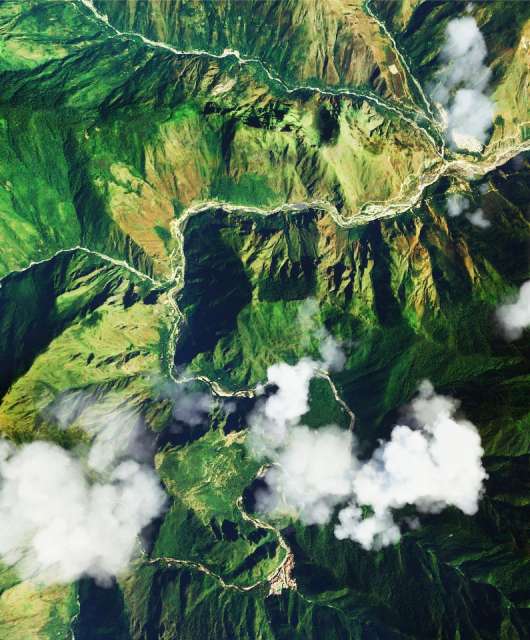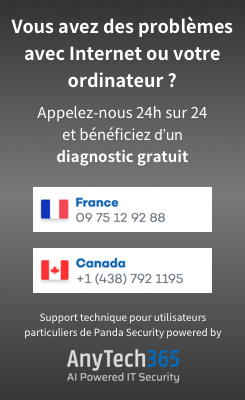Que vous vous prépariez à vendre ou à donner votre ordinateur, ou que vous résolviez un problème après que tout le reste ait échoué, vous pouvez facilement le nettoyer totalement en dernier recours. Cela peut vous aider à libérer tout l’espace de votre disque dur et à ramener votre ordinateur à ses performances d’usine.
Voici comment nettoyer votre ordinateur, qu’il s’agisse d’un PC Windows, d’un Mac ou d’un Chromebook.
Pourquoi nettoyer son ordinateur ?
La façon dont vous nettoyez votre ordinateur dépend de ce que vous prévoyez d’en faire par la suite. Si vous le conservez, vous pouvez simplement réinitialiser son disque dur et installer une nouvelle copie de Windows, macOS ou ChromeOS.
Mais si vous envisagez de vendre ou de donner l’ordinateur, vous devrez prendre des précautions supplémentaires pour vous assurer que les données stockées sur l’ordinateur sont inaccessibles au prochain propriétaire.
Si vous avez un disque dur (HDD), il sera complètement effacé lorsque vous installerez une nouvelle copie du système d’exploitation de votre choix. Mais si votre ordinateur est équipé d’un disque dur SSD comme pratiquement tous les ordinateurs vendus au cours des dernières années, vous allez devoir le chiffrer pour vous assurer que vos anciennes données ne peuvent pas être récupérées même après leur effacement.
Comment chiffrer son SSD ?
Tous les ordinateurs, que vous utilisiez Windows, Mac ou Chromebook, ont des outils de cryptage intégrés. Vous n’avez donc pas besoin de télécharger de logiciel supplémentaire pour chiffrer vos données.
Sous Windows
Pour chiffrer votre SSD sous Windows, vous pouvez utiliser Device Encryption ou BitLocker. Cependant, tous les SSD ne prennent pas en charge ces fonctionnalités. Pour savoir si c’est le cas, procédez comme suit :
- Cliquez avec le bouton droit sur le bouton Démarrer et sélectionnez Paramètres dans le menu.
- Cliquez sur Système, puis sur À propos de.
Si vous voyez une option pour le chiffrement de l’appareil, cliquez dessus et suivez les instructions pour chiffrer votre disque dur.
Si le chiffrement de périphérique n’est pas une option pour votre PC, vous pourrez peut-être activer BitLocker, selon la version de Windows 10 que vous possédez ou si vous utilisez Windows 11.
Sous Paramètres associés, cliquez sur Paramètres BitLocker sur Windows 10 ou BitLocker sous Windows 11 et suivez les instructions pour l’activer. Si le lien vous amène au Microsoft Store pour acheter la version Pro de Windows, vous ne pourrez pas utiliser BitLocker tant que vous n’aurez pas payé la mise à niveau.
Sur un Mac
Pour chiffrer le SSD de votre Mac, vous devez activer FileVault :
- Cliquez sur le logo Apple dans la barre de menu en haut de l’écran pour afficher le menu Apple.
- Cliquez sur Préférences système.
- Cliquez sur Sécurité et confidentialité.
- Cliquez sur l’onglet FileVault, puis cliquez sur l’icône de verrouillage dans le coin inférieur gauche pour déverrouiller le panneau pour modifier. Vous devrez peut-être entrer votre mot de passe pour continuer.
- Cliquez sur Activer FileVault. Vous devrez peut-être saisir à nouveau votre mot de passe.
- Dans la fenêtre contextuelle, cochez les cases « Créer une clé de récupération » et « Ne pas utiliser le bouton radial de mon compte iCloud », puis cliquez sur Continuer.
- Vous verrez alors un code de récupération que vous pouvez noter quelque part ou enregistrer une capture d’écran sur votre Mac. Cependant, vous n’avez pas besoin de le faire car vous allez simplement effacer les données du lecteur de toute façon. Cliquez sur Continuer pour chiffrer le SSD.
Sur un Chromebook
Vous n’avez rien à faire de plus pour chiffrer le SSD de votre Chromebook. Toutes les données faisant partie de votre profil et stockées sur votre ordinateur, y compris vos données d’utilisateur, vos données de navigation et vos téléchargements, seront toutes automatiquement cryptées.
ChromeOS utilise un matériel inviolable très difficile à pirater pour protéger vos données contre tout accès indésirable.t
Comment nettoyer totalement votre ordinateur Windows ?
Une fois votre disque dur crypté, vous pouvez utiliser les outils intégrés de Windows pour nettoyer votre ordinateur, en le réinitialisant à ses paramètres d’usine.
Sur Windows 10
-
- Cliquez avec le bouton droit sur le bouton Démarrer et sélectionnez Paramètres dans le menu.
- Cliquez sur Mise à jour et sécurité.
- Cliquez sur Récupération.
- Sur la page Récupération de la section Réinitialiser ce PC, cliquez sur Démarrer.
- Sur la page Choisir une option, cliquez sur Supprimer tout.
- Suivez les instructions pour terminer le processus et Windows réinitialisera l’ordinateur à ses paramètres d’usine par défaut.
Sur Windows 11
- Cliquez avec le bouton droit sur le bouton Démarrer et sélectionnez Paramètres dans le menu.
- Sélectionnez Système dans le menu de gauche, puis sélectionnez Récupération à droite.
- Dans la section Options de récupération, cliquez sur le bouton Réinitialiser le PC à côté de l’option Réinitialiser ce PC.
- Sur la page Choisir une option, cliquez sur Supprimer tout.
- Suivez les instructions pour terminer le processus et Windows réinitialisera l’ordinateur à ses paramètres d’usine par défaut.
Comment nettoyer totalement votre ordinateur Mac ?
Bien que les étapes de réinitialisation d’un ordinateur Mac soient très différentes de l’effacement d’un PC, elles ne sont pas si difficiles à réaliser. Cependant, la façon dont vous procédez à la réinitialisation d’usine de votre Mac dépend du fait qu’il dispose d’un processeur Intel ou Apple Silicon.
Sur les Mac avec un processeur Apple Silicon
- Éteignez votre Mac.
- Appuyez et maintenez enfoncé le bouton d’alimentation. Continuez à le tenir même lorsque le logo Apple apparaît – il indiquera « Continuer à tenir pour les options de démarrage » sous le logo.
- Relâchez le bouton d’alimentation lorsque le texte sous le logo Apple indique « Chargement des options de démarrage ».
- Cliquez sur Options, puis sur Continuer.
- Sélectionnez votre compte d’utilisateur ou tout compte dont vous connaissez le mot de passe, puis cliquez sur Suivant.
- Saisissez le mot de passe de votre compte d’utilisateur, puis cliquez sur Continuer.
- Sélectionnez Utilitaire de disque, puis cliquez sur Continuer.
- Sélectionnez votre lecteur dans le menu de gauche, puis cliquez sur Effacer en haut.
- Dans la fenêtre contextuelle, cliquez sur Effacer pour supprimer complètement tout du lecteur.
Sur les Mac avec processeur Intel
- Éteignez votre ordinateur Mac.
- Maintenez la touche Commande + R enfoncée, puis appuyez sur le bouton d’alimentation de votre Mac pour l’allumer.
- Continuez à appuyer sur Commande + R jusqu’à ce que la fenêtre des utilitaires macOS s’affiche.
- Sélectionnez Utilitaire de disque, puis cliquez sur Continuer.
- Sélectionnez votre lecteur dans le menu de gauche, puis cliquez sur Effacer en haut.
- Dans la fenêtre contextuelle, cliquez sur Effacer pour supprimer complètement tout du lecteur.
Comment nettoyer totalement votre Chromebook ?
Comparé aux ordinateurs Windows et Mac, la réinitialisation d’un Chromebook est beaucoup plus facile.
- Cliquez sur le plateau – la section avec l’icône Wi-Fi, l’icône de la batterie et l’heure sur l’étagère (l’équivalent ChromeOS de la barre des tâches Windows) – dans le coin inférieur gauche de votre écran.
- Dans la fenêtre contextuelle, cliquez sur Paramètres – l’icône d’engrenage – en haut à droite pour ouvrir les paramètres de votre Chromebook.
- Dans le menu de gauche, cliquez sur Avancé pour développer le menu, puis cliquez sur Réinitialiser les paramètres.
- Dans le panneau de droite, cliquez sur le bouton Réinitialiser à droite de l’option Powerwash.
- Enfin, cliquez sur Redémarrer dans la fenêtre contextuelle pour confirmer que vous souhaitez réinitialiser le Chromebook aux paramètres d’usine.