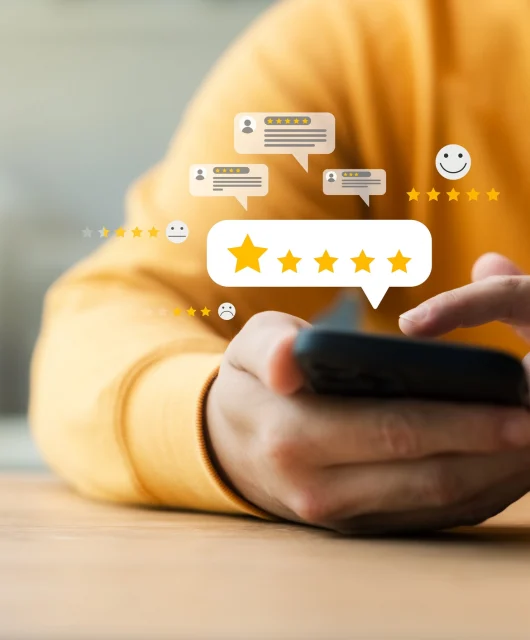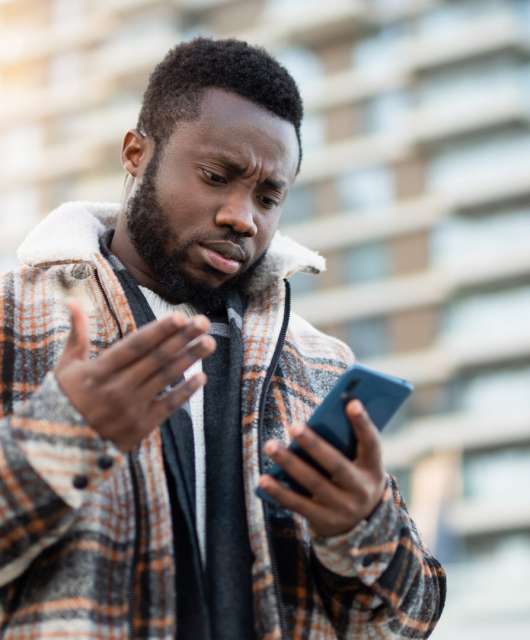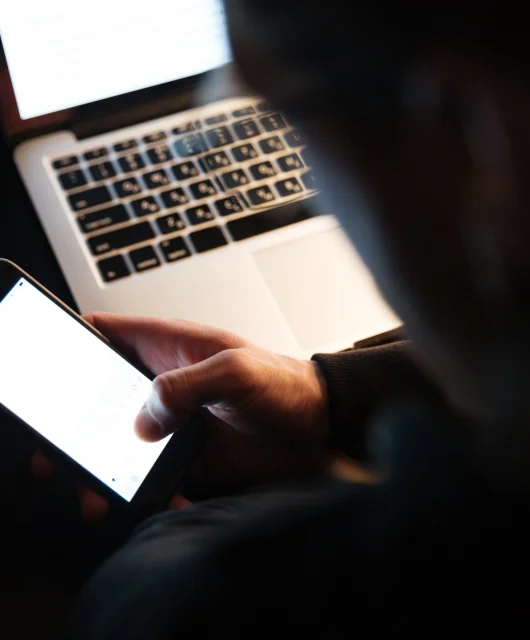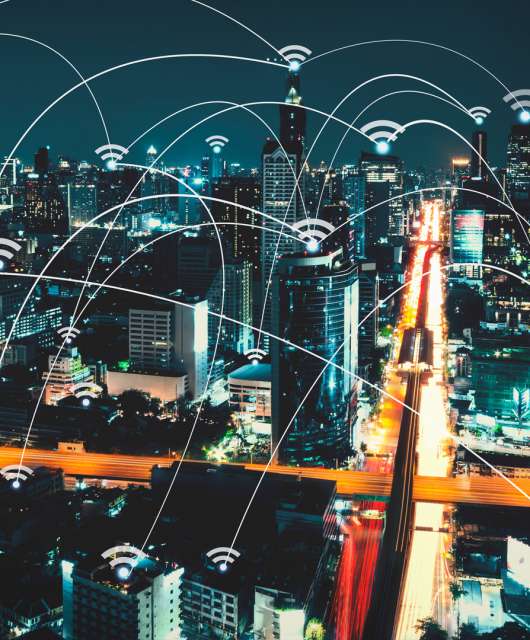Can parents see internet history on Wi-Fi?
Yes, parents can see internet history on Wi-Fi, assuming they have access to the router’s administration interface or are using parental control software.
In today’s digital age — where every aspect of our lives seems intertwined with the online world — parents often find themselves navigating the balance between ensuring their children’s safety and respecting their privacy.
It’s easy for parents to see internet history on Wi-Fi for most routers, but there may be better ways to keep your kids safe online.
In this post, we’ll explain what Wi-Fi owners can see, delve into the broader issue of ensuring online teen safety and answer some of the most common questions associated with Wi-Fi use.
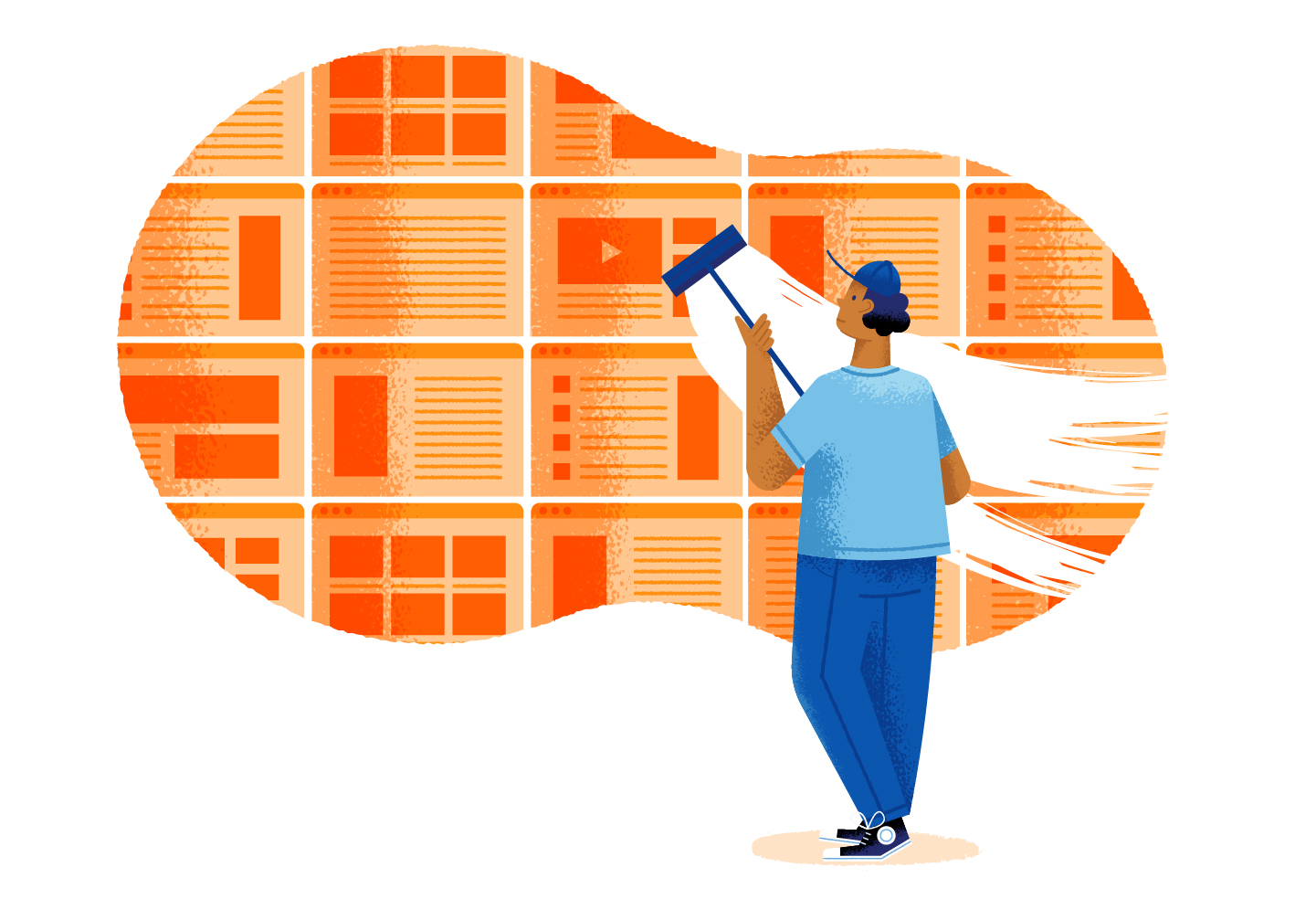
What Information Can Wi-Fi Owners See?
Wi-Fi owners, which includes parents who manage Wi-Fi settings, have visibility into several pieces of information about the devices connected to their network, including:
- Network traffic: The owner of the Wi-Fi network can potentially see all the network traffic passing through their router. This includes websites visited (browser history), data downloaded/uploaded and any unencrypted information transmitted over the network.
- Device information: They can also see a list of devices connected to their network, including their MAC addresses (a unique identifier for each device).
- DNS requests: The owner can see the domain names (e.g., google.com) that devices on their network access through DNS requests.
- Metadata: The owner may be able to see metadata about network traffic, such as the duration and size of data transfers.
- Unencrypted data: The owner can also view any data transmitted over the network without encryption (e.g., HTTP instead of HTTPS) if they intercept or monitor the traffic.
How to Check Search History on Wi-Fi
Checking search history on a Wi-Fi network typically involves accessing the router’s administration interface. Here’s a general guide on how to do it:
-
- Access the router’s admin interface: Enter the router’s IP address in a web browser.
- Log in: Enter the router’s username and password.
- Navigate to logs or history section: Look for a section related to “Logs,” “History” or “Activity.”
- View search history: Check for a log of visited websites in this section. You’ll be able to monitor online activity and check search history now.
Can Parents See Deleted Search History on Wi-Fi?
It depends on the router setting, but in most cases, parents can see deleted search history on Wi-Fi. This is because after someone deletes the search history on a device, it only wipes it off from the device while retaining it on the router. Additionally, parents may be able to access deleted browsing history if they have enabled parental control features or monitoring software on the device itself.
Can a Wi-Fi Owner See What Sites I Visit on My Phone?
A Wi-Fi owner can potentially see what sites you visit on your phone if they have access to the router’s administration interface or are using network monitoring tools. The router can log the URLs of websites visited by devices connected to the Wi-Fi network, and you can view this information by accessing the router’s settings.
However, it’s important to note that accessing this information typically requires administrative privileges and knowledge of the router’s login credentials. Additionally, some routers may not have built-in features for logging website visits, or the logging feature may not be enabled by default.
Can a Wi-Fi Owner See What Sites I Visit on Incognito?
The Wi-Fi owner can still potentially see the domain names or URLs of websites you visit in incognito mode by monitoring network traffic through the router’s administration interface or using network monitoring tools. Using incognito mode or private browsing on your device will only prevent recording the browsing history on the device itself.
5 Tips for Keeping Your Family’s Internet Usage Safe
Rather than constantly monitoring browsing history, fostering open communication about online safety is key. By empowering your children with knowledge and guidance, you can create a trusting environment where they feel safe navigating the digital world while maintaining their privacy. Here’s how:
- Start the conversation early: Begin discussing online safety with your children from a young age. Use age-appropriate language and scenarios to educate them about the importance of privacy, responsible internet use and online risks.
- Establish clear boundaries: Set clear rules and boundaries for internet usage within your household. Discuss what types of websites and apps are appropriate, as well as limits for screen time. Ensure your children understand the importance of seeking permission before accessing certain online content.
- Use a VPN: Consider using a virtual private network (VPN) to encrypt internet traffic and enhance privacy when your children are browsing online. VPNs can help protect their data from potential threats and provide an extra layer of security, especially when using public Wi-Fi networks.
- Foster open communication: Create an open and supportive environment where your children feel comfortable discussing their online experiences with you. Encourage them to ask questions, express concerns and seek guidance when encountering unfamiliar situations online.
- Teach critical thinking skills: Empower your children with critical thinking skills to navigate the online world safely. Teach them to evaluate the credibility of websites, recognize potential online threats like phishing scams and make informed decisions about sharing personal information online.
Common Ways Teens Bypass Parental Control
While parental controls can be effective tools for managing children’s online activities, parents need to be aware of methods their teens may use to bypass these controls. Understanding these methods can help parents take appropriate steps to ensure online safety while respecting their children’s privacy.
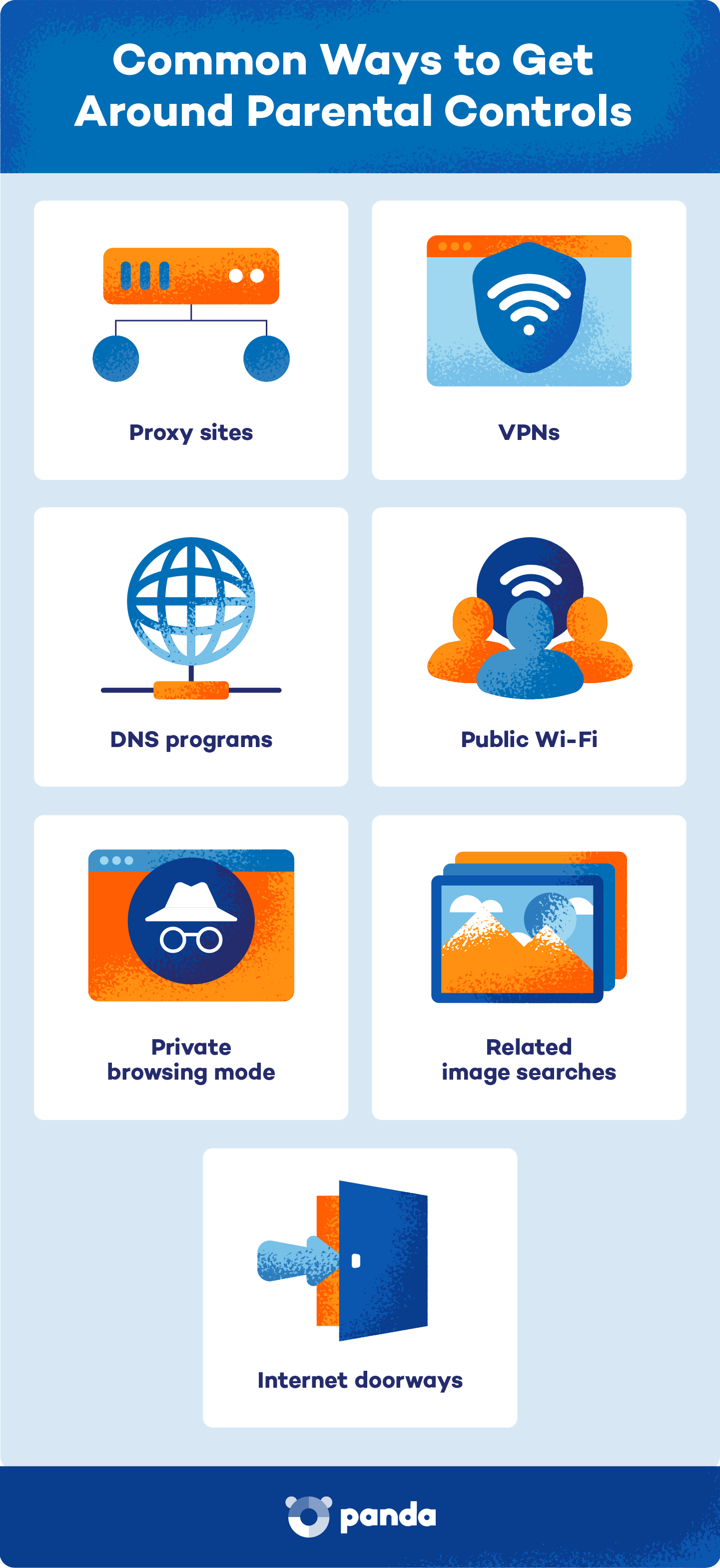
- Proxy sites: Proxy sites hide IP addresses, allowing access to restricted sites without leaving a trace.
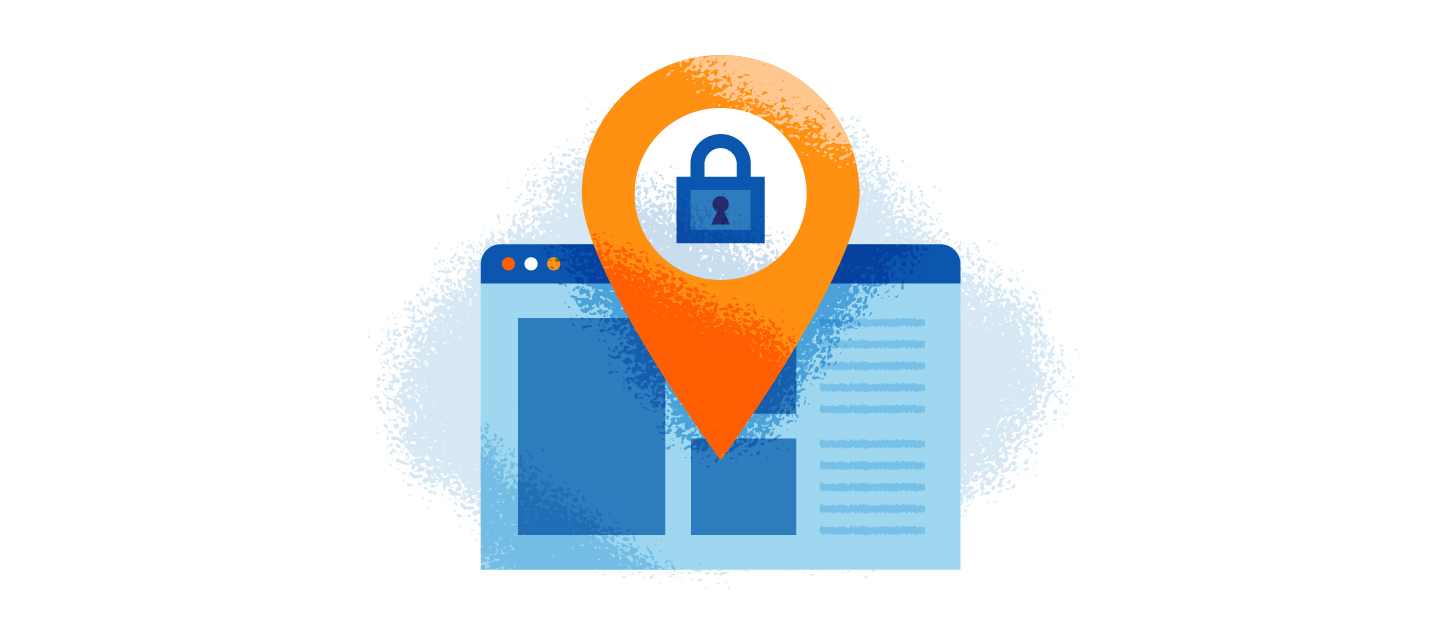
- VPNs: VPNs encrypt internet traffic, making it difficult to detect browsing history.
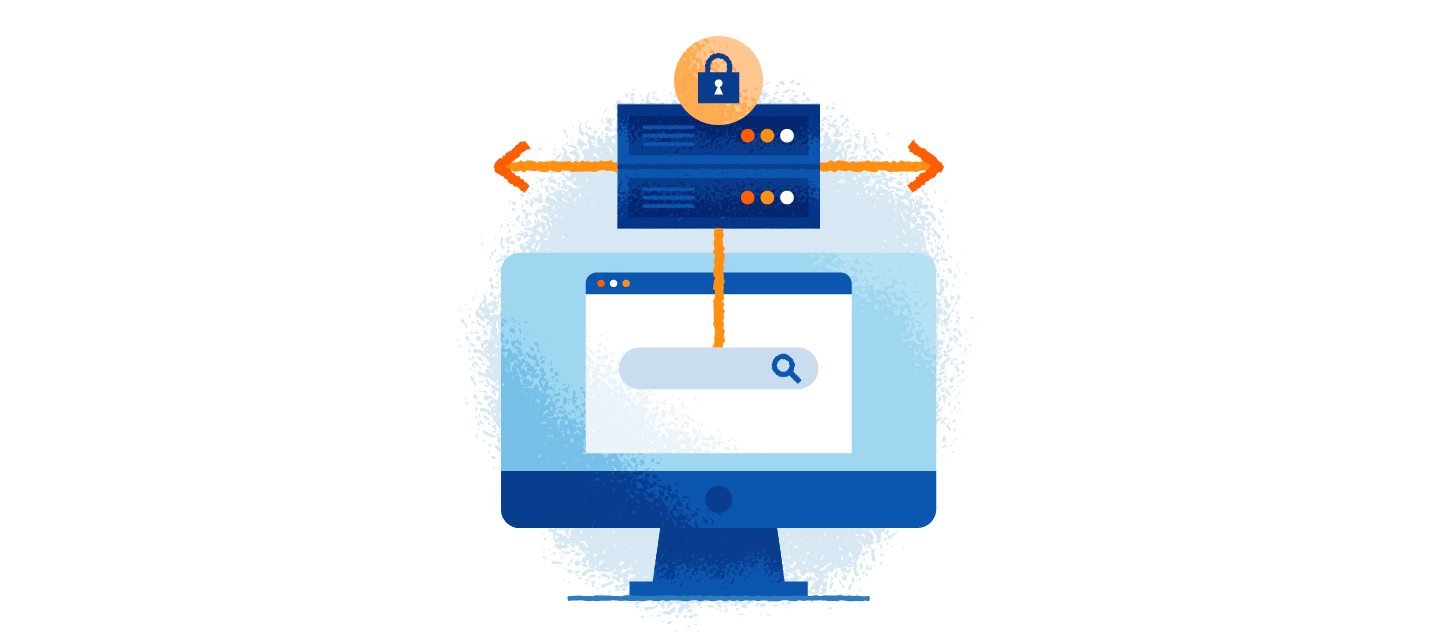
- DNS programs: Teens can bypass DNS filters using public DNS servers or altering router settings.
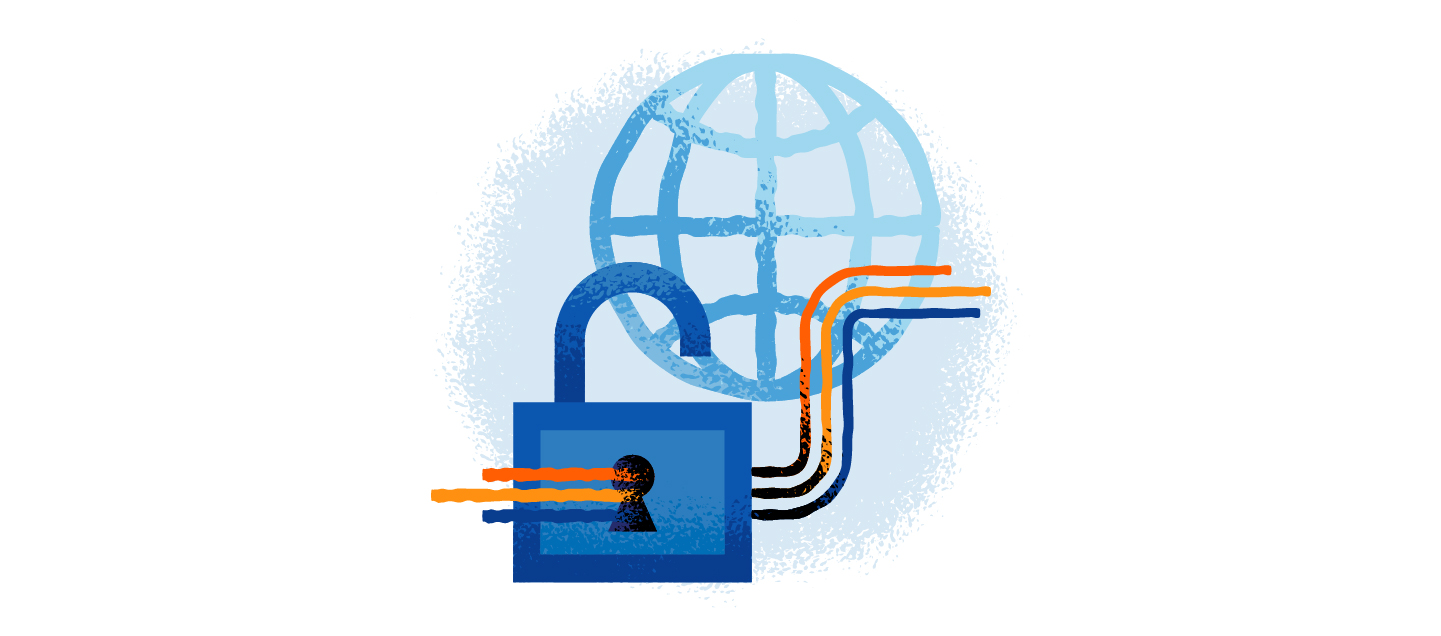
- Public Wi-Fi: Accessing websites via public or unfamiliar Wi-Fi networks circumvents home security settings.
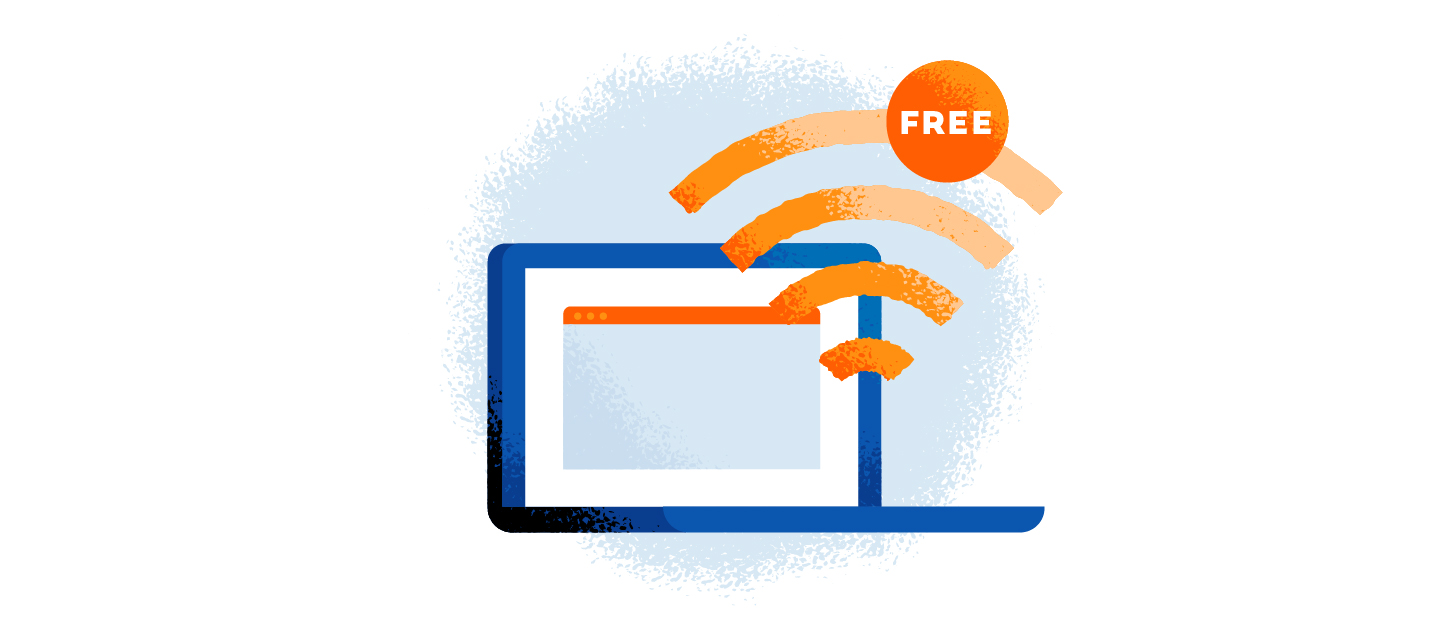
- Private browsing mode: Private browsing modes (like incognito) prevent history tracking on devices allowing access to restricted content.
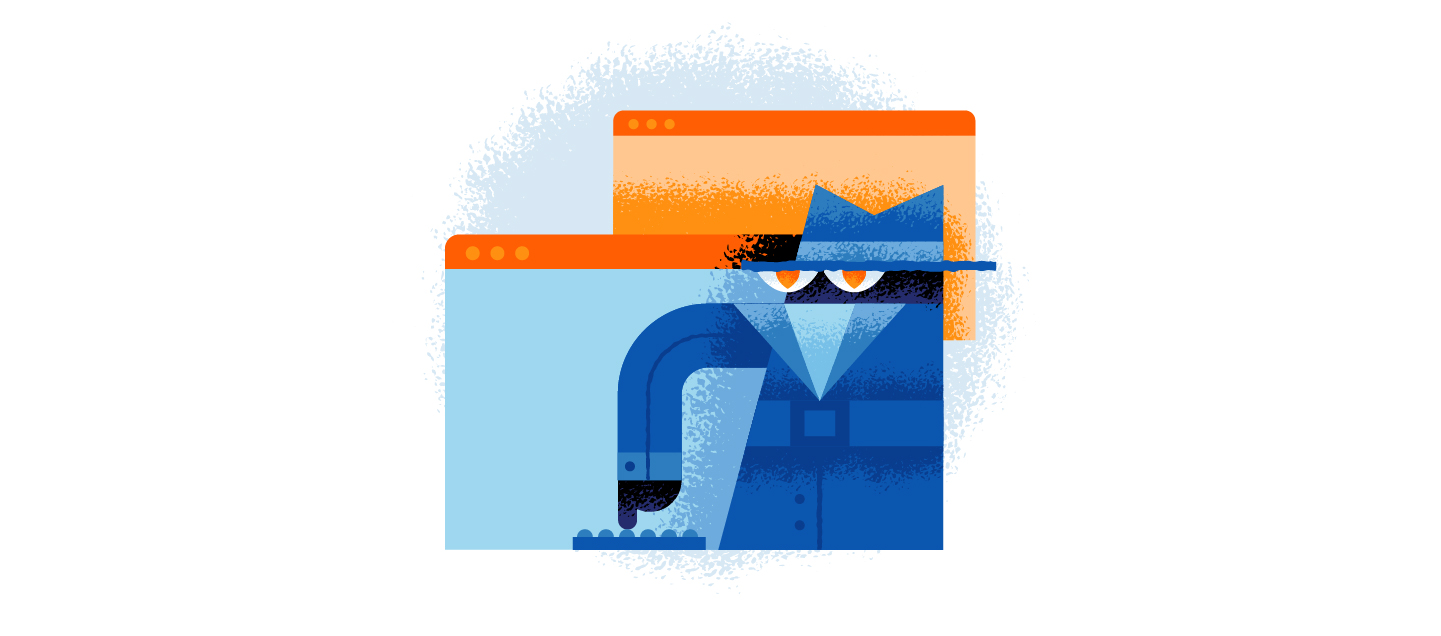
- Related image searches: Blocked sites on regular search engines may be accessible via related image searches.
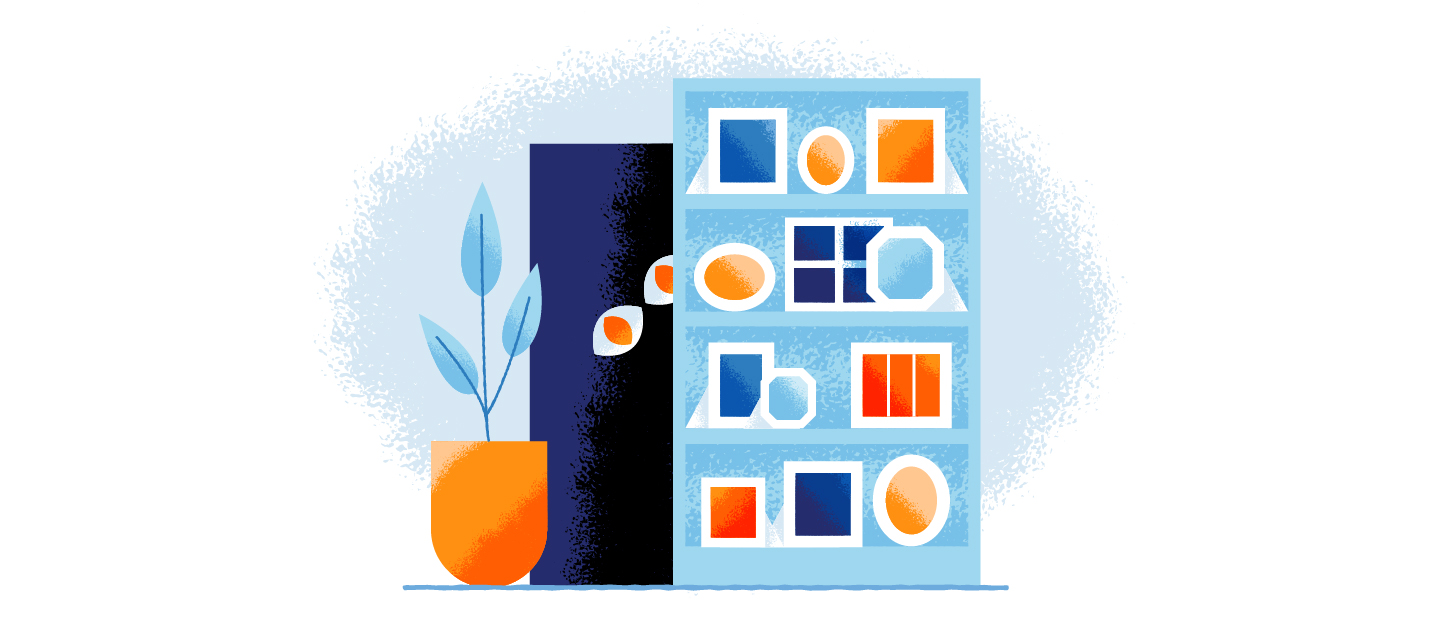
Looking for a reliable parental control solution to help manage your child’s online activities? Consider trying Panda Dome, a comprehensive parental control software that allows you to monitor and manage internet usage.
With Panda Dome Family, you can stay one step ahead of potential bypassing methods while ensuring your child’s safety online. Learn more about parental controls and start protecting your family.
Internet History FAQ
Let’s look at some of the most commonly asked questions related to internet browsing and safety.
Who Can Track My Browsing History?
From parents and employers to internet service providers (ISPs) and cybercriminals, various entities can monitor online activities. Here’s a concise breakdown of who can track your browsing history:
- Parents/guardians: Parents or legal guardians may monitor their children’s browsing history using parental control software or monitoring tools.
- Authorities: Law enforcement agencies or government entities may legally track browsing history by obtaining warrants for access to internet service provider records.
- ISPs: Internet service providers can track and log customers’ browsing history as part of their network management practices.
- Websites and online platforms: Websites and online platforms track users’ browsing history through cookies and other tracking technologies for personalization, targeted advertising and analytics.
- Employers: Employers may track browsing history on company-owned devices or networks for security, productivity or compliance purposes using network monitoring software or IT policies.
- Hackers and cybercriminals: Hackers and cybercriminals may attempt to access and track browsing history through malware, phishing attacks or exploiting vulnerabilities in devices or networks.
- Third-party services and apps: Third-party services and social media applications such as TikTok, Instagram and Facebook may track browsing history for analytics and advertising purposes.
How Do You Clear Internet Browsing History on Your Router?
Clearing internet browsing history on your router typically involves accessing the router’s administration interface and locating the appropriate settings. Here’s a general guide on how to do it:
- Access the router’s admin interface: Open your web browser on a device connected to the router’s network. Enter the router’s IP address in the address bar to access the admin interface.
- Log in to the router: You’ll be prompted to enter the router’s username and password. This information is usually provided in the router’s manual or may be found on a sticker on the router itself.
- Navigate to the browsing history settings: Once logged in, look for a section or tab related to “Logs,” “History” or “Activity.” The exact location and terminology may vary depending on the router’s manufacturer and model.
- Clear browsing history: Within the browsing history settings, you should see options to clear or delete browsing history logs. Follow the on-screen instructions to clear the browsing history stored on the router.
- Save changes and reboot: After clearing the browsing history, be sure to save your changes and reboot the router to ensure the changes take effect.