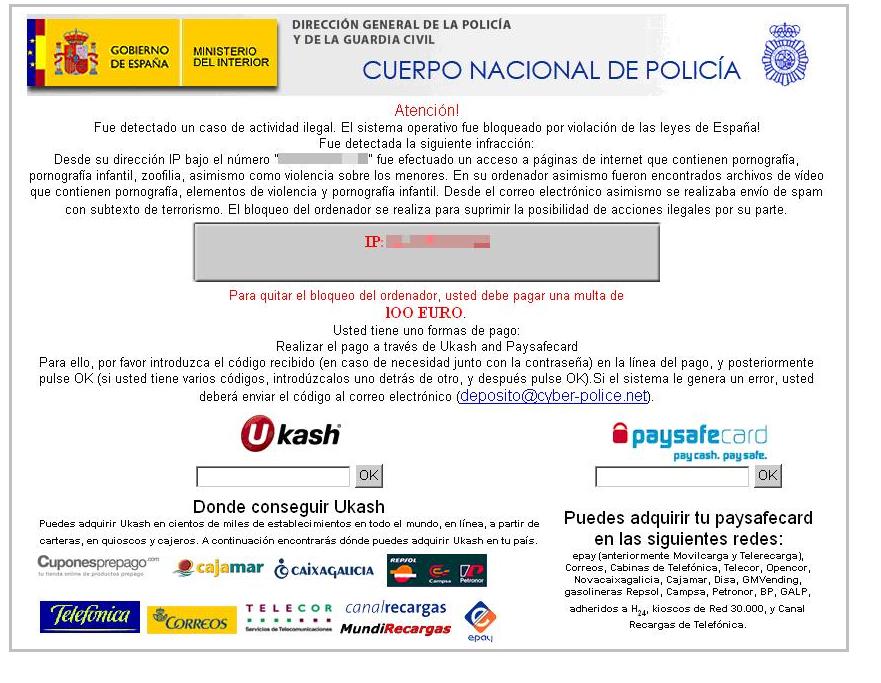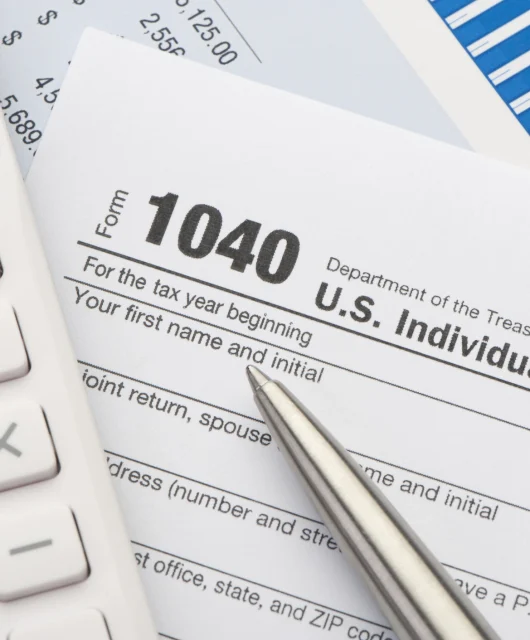Have you ever browsed an eCommerce site and added potential purchases to your cart, only to exit your browser and not submit the order? Did you ever navigate back to the site and find that your cart still held those items? If you’ve ever been grateful for that saved cart, you have internet cookies to thank.
Browser cookies store small pieces of information so websites can personalize your experience. If cookies didn’t exist, you’d enter preferences like your language, currency, and authentication every time you visited a new webpage. Cookies are helpful for improving your user experience, so how can they be bad?
Although the standalone data of a cookie is not harmful, it’s possible for hackers to steal them and data-mine your browsing history. So even though cookies are not inherently bad, they pose some danger to the user’s privacy. As a responsible web user, you should distinguish the types of cookies you want to allow and to what extent.
HTTP Cookies: What Are They?
HTTP cookies are text files that store small pieces of data to improve the browsing experience. Also known as web, internet, or browser cookies, these small files are created by your server and sent to your browser. The exchange of information allows a web page to identify your computer and serve tailored information about your current and future sessions as a personalized experience.
First-Party vs. Third-Party Cookies
Not all cookies are necessary for a great user experience. Generally, first-party cookies are the helpful kind that allow websites to personalize your experience. Third-party cookies aren’t as useful and pose certain security risks. Learn more about how they’re different below.
- First-party cookies are directly stored by the website you’re visiting. They calculate things like the number of sessions and page visits.
- Third-party cookies transmit data to another website outside the one you’re visiting and may pose privacy concerns for your data.
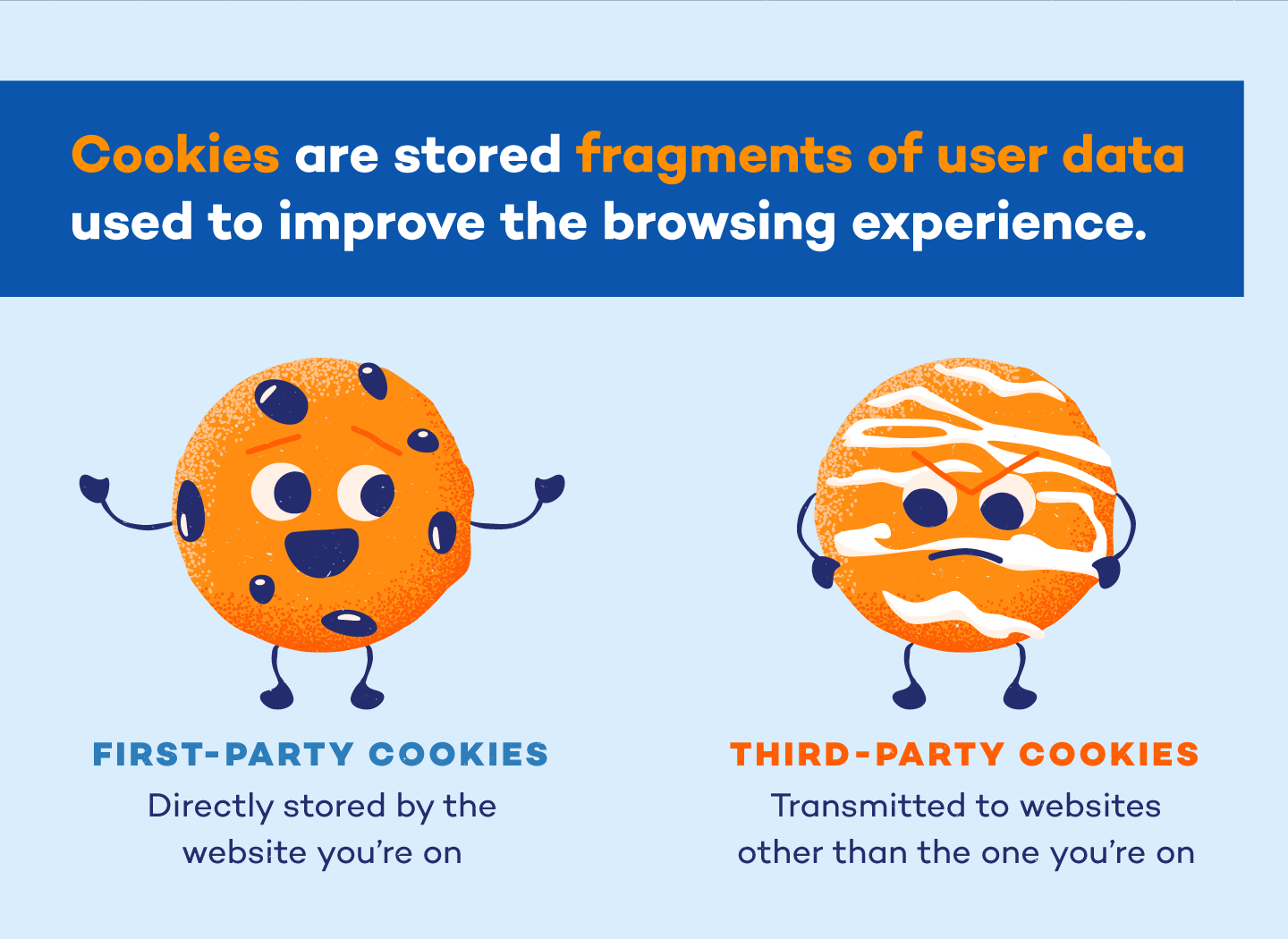
Other Types of Internet Cookies to Know
In theory, cookies are a good thing. The personalization of browsing lends itself to a streamlined user experience. However, it’s possible for hackers to replicate information from a cookie even after it’s been deleted. It’s important to know about the different types of cookies and what they do, so you can enable the right ones.
- Session cookies: Session cookies are perhaps the safest form of web cookies. Their function allows a website to remember a computer while browsing from page to page. When the session ends, so does the cookie and transfer of information.
- Persistent cookies: Persistent cookies exist in a more permanent way to maintain user preferences. They’re primarily used for authenticating a specific computer so you stay logged in while navigating between pages. These cookies also track multiple visits to the same webpage. When an eCommerce website remembers the items in your shopping cart after navigating away from the page, you have persistent cookies to thank.
- Evercookies, Zombie Cookies, and Supercookies: All one and the same, these “cookies” are not cookies at all. Rather than stored data, they are routines that recreate themselves even after a browser cache has been cleared. When you delete one, they’ll often still exist in others—typically video browser software like Microsoft Silverlight and Adobe Flash, which allow access to the same data in several locations.
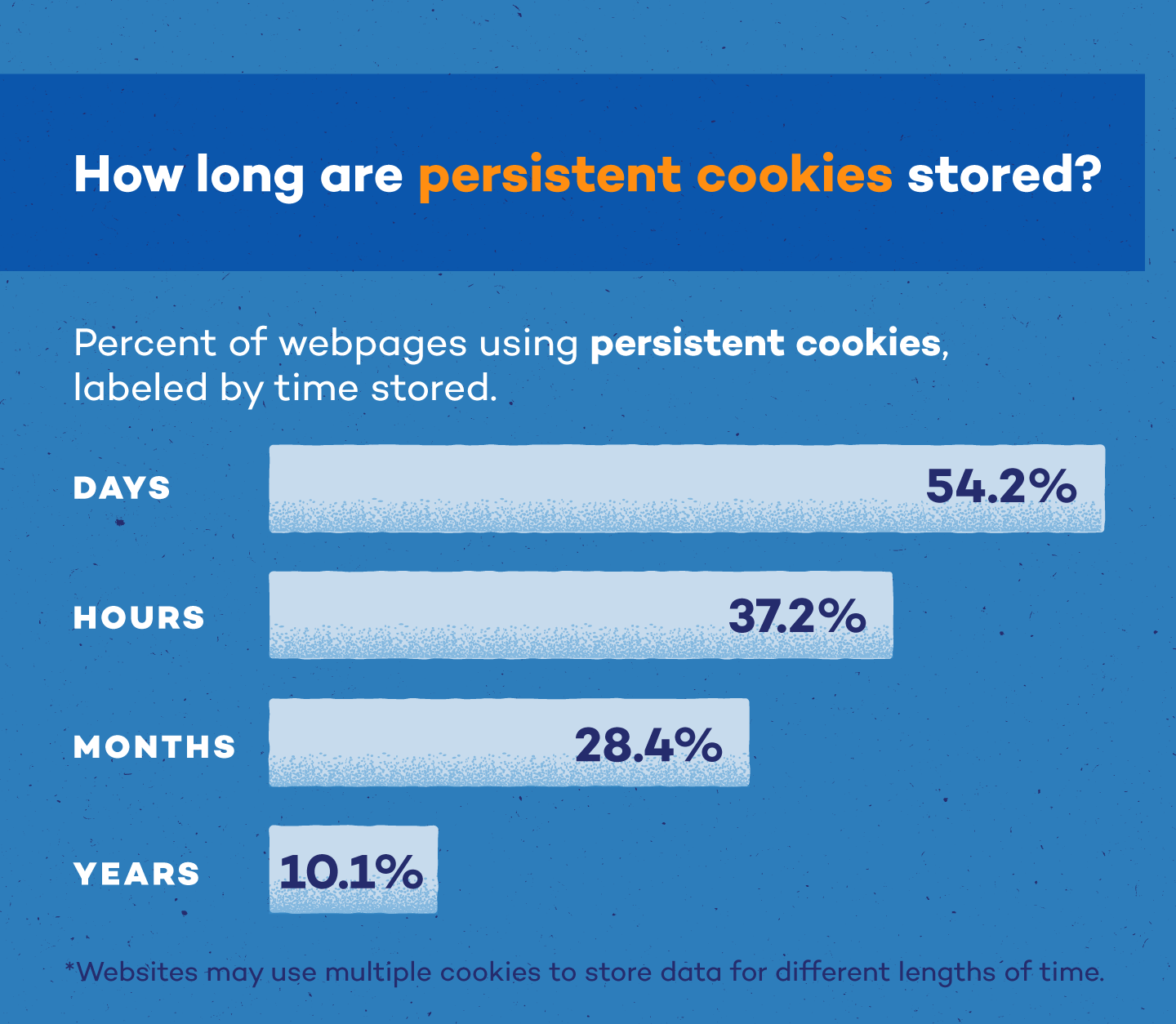
Should I Accept Cookies?
In most cases, cookies are useful. They create a convenient online experience that remembers authentication, your cart, login information, and language or currency preferences. You’ll want to keep them on trustworthy sites so you can browse efficiently online.
On the other hand, allowing cookies on websites that appear to be a threat could be harmful to your device. While cookies won’t harm your computer on their own, it’s possible for hackers to infiltrate the information that cookies store to track your browsing history.
What Happens If You Don’t Accept Cookies?
Like spring cleaning, it’s a good idea to occasionally clear your cookies from your browser. Doing so reduces the risk of breaches. Keep in mind that some cookies, such as zombie cookies, require clearing your cache across video browser software, like Adobe Flash and Microsoft Silverlight, to avoid replication.
How to Clear Cookies From Your Browser
Like spring cleaning, it’s a good idea to occasionally clear your cookies from your browser. Doing so reduces the risk of breaches. Keep in mind that some cookies, such as zombie cookies, require clearing your cache across video browser software, like Adobe Flash and Microsoft Silverlight, to avoid replication.
How to Clear Cookies on Chrome
In Google Chrome, you have the option to delete all site data or singular cookies. Analyze what websites are tracking your browsing history, and delete anything unnecessary.
- Go to the Chrome menu.
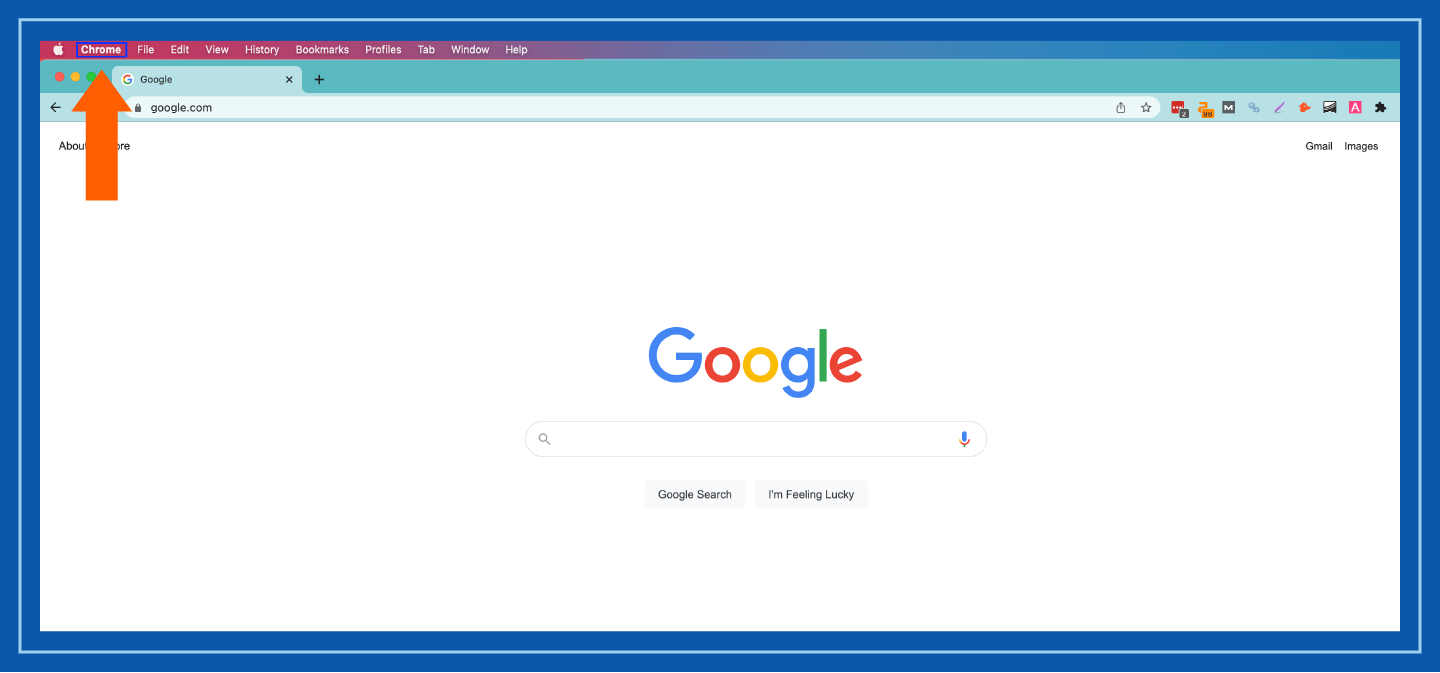
- Select preferences.
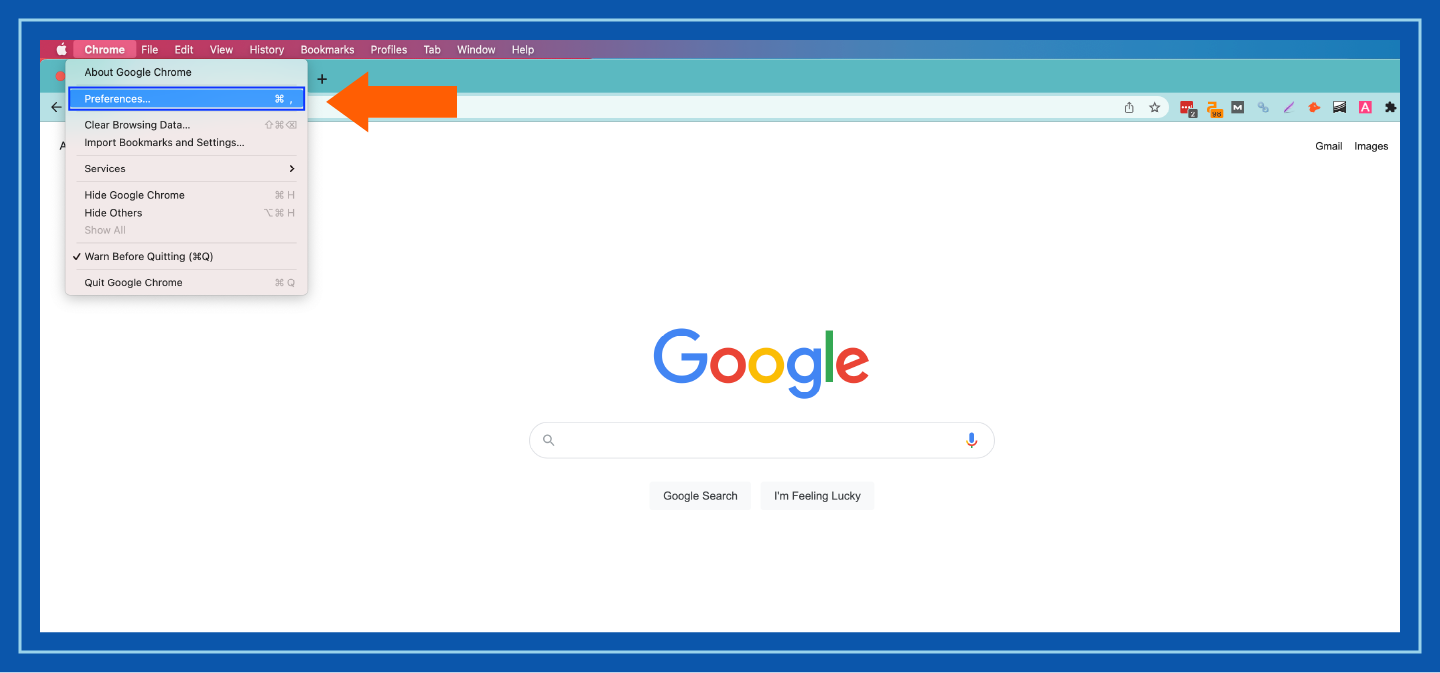
- Go to privacy and security.
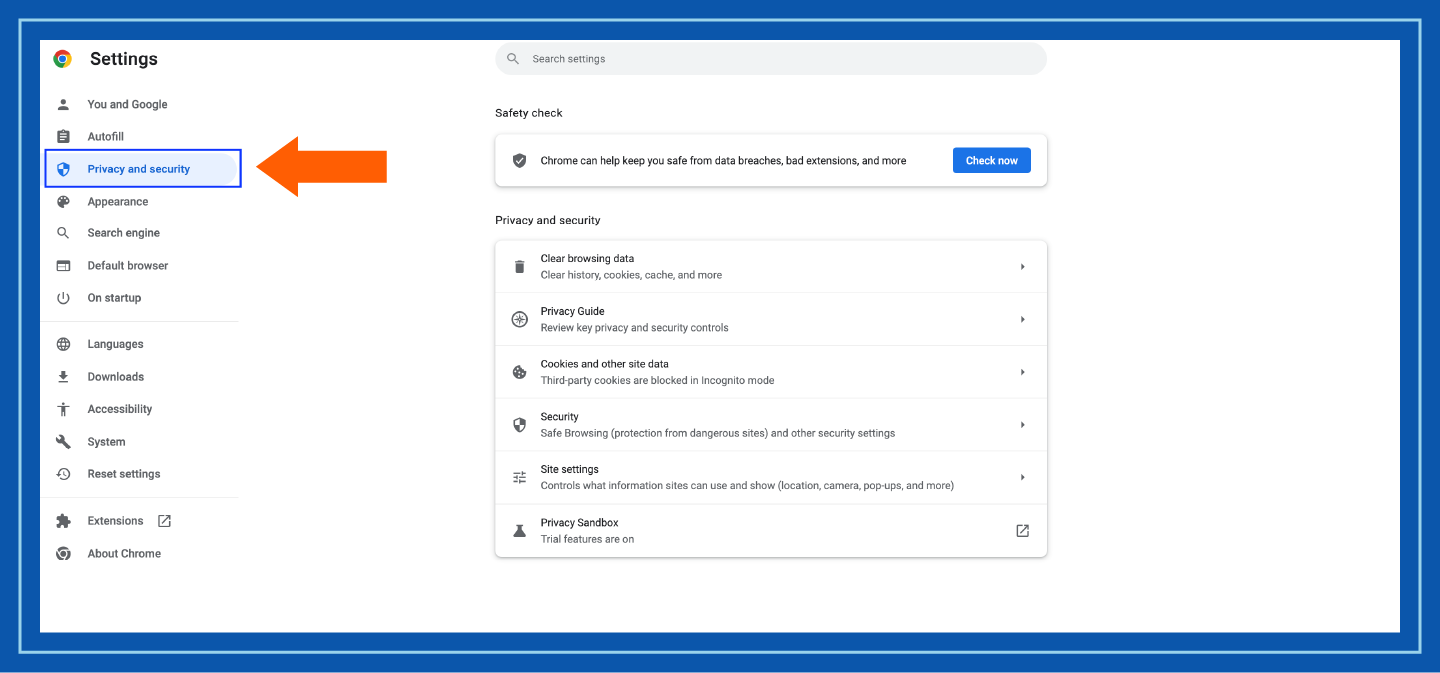
- Choose clear browsing data.
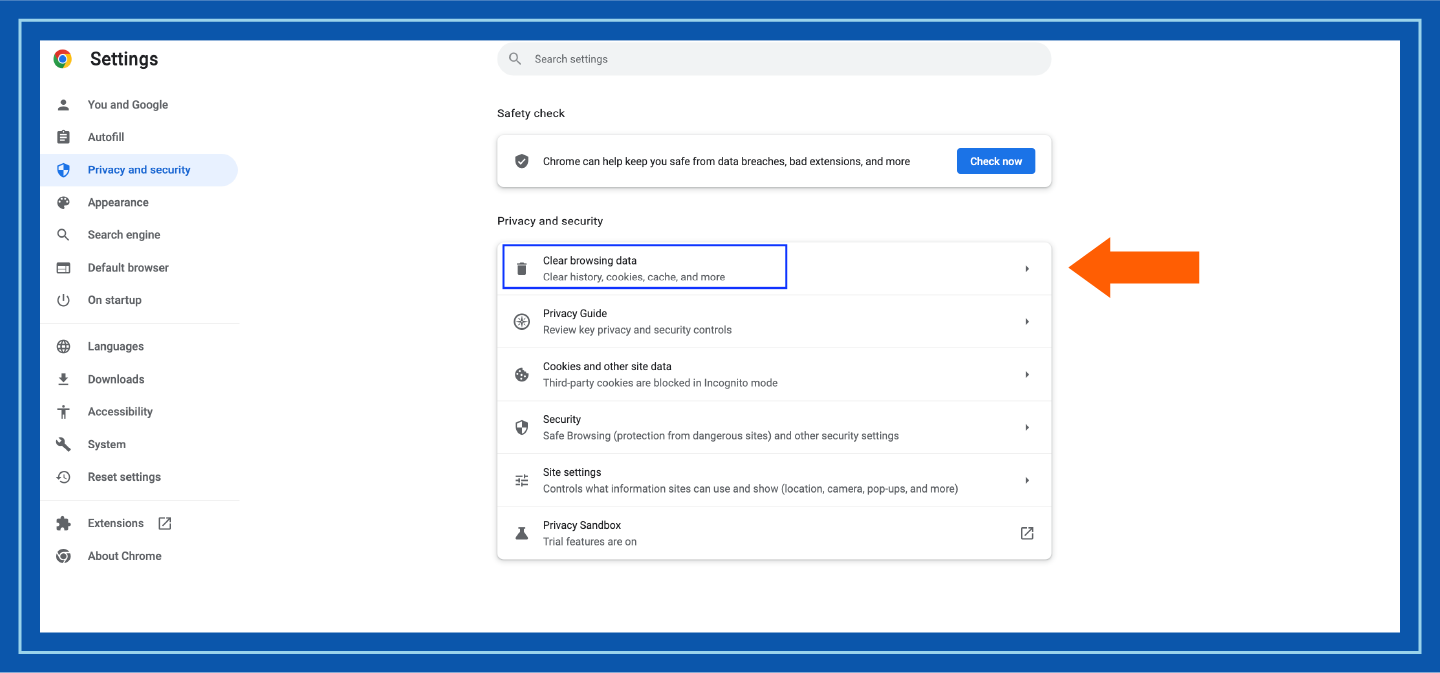
- Select cookies and other site data, then click clear data.
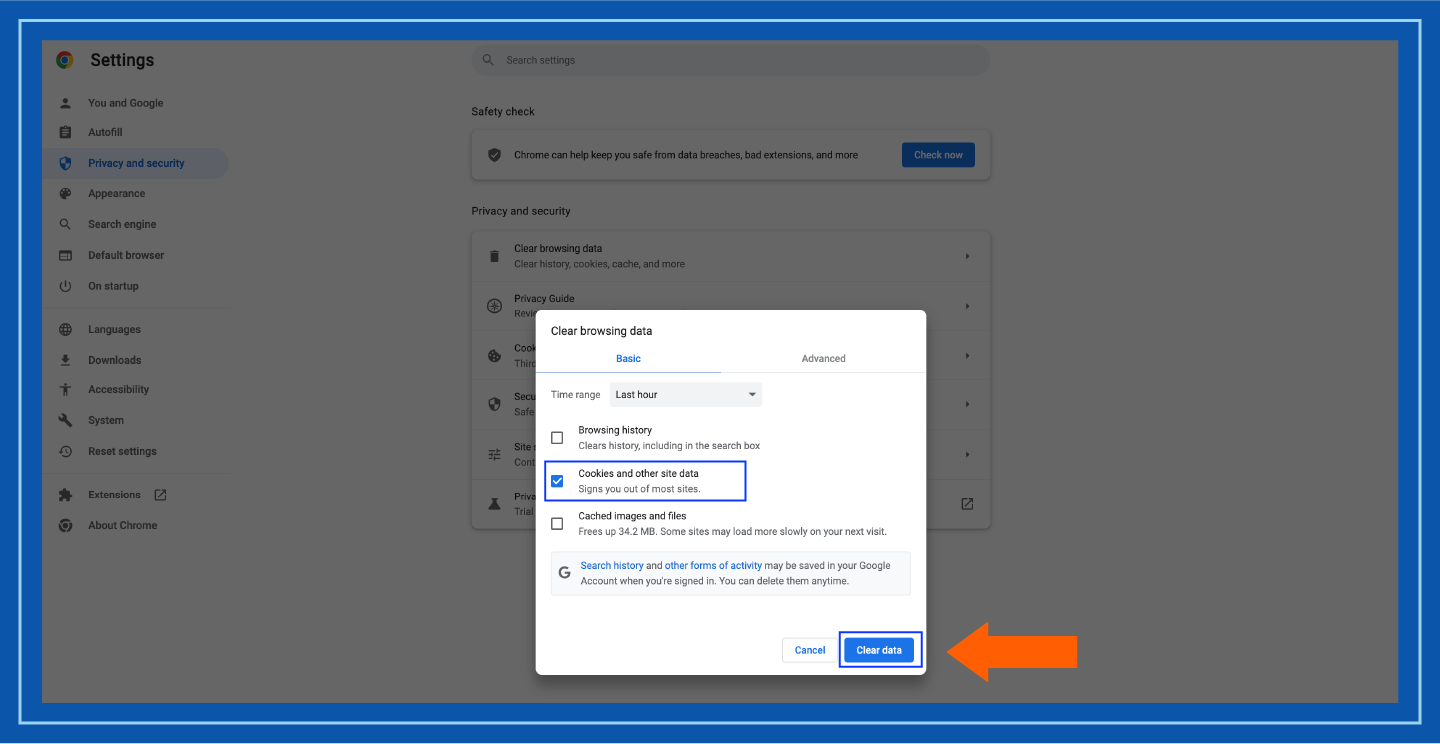
How to Clear Cookies on Microsoft Edge
Microsoft Edge doesn’t have the option to delete single cookies, so when clearing your cache, make sure there’s no important information stored that you want to avoid deleting.
- Go to the Microsoft Edge menu.
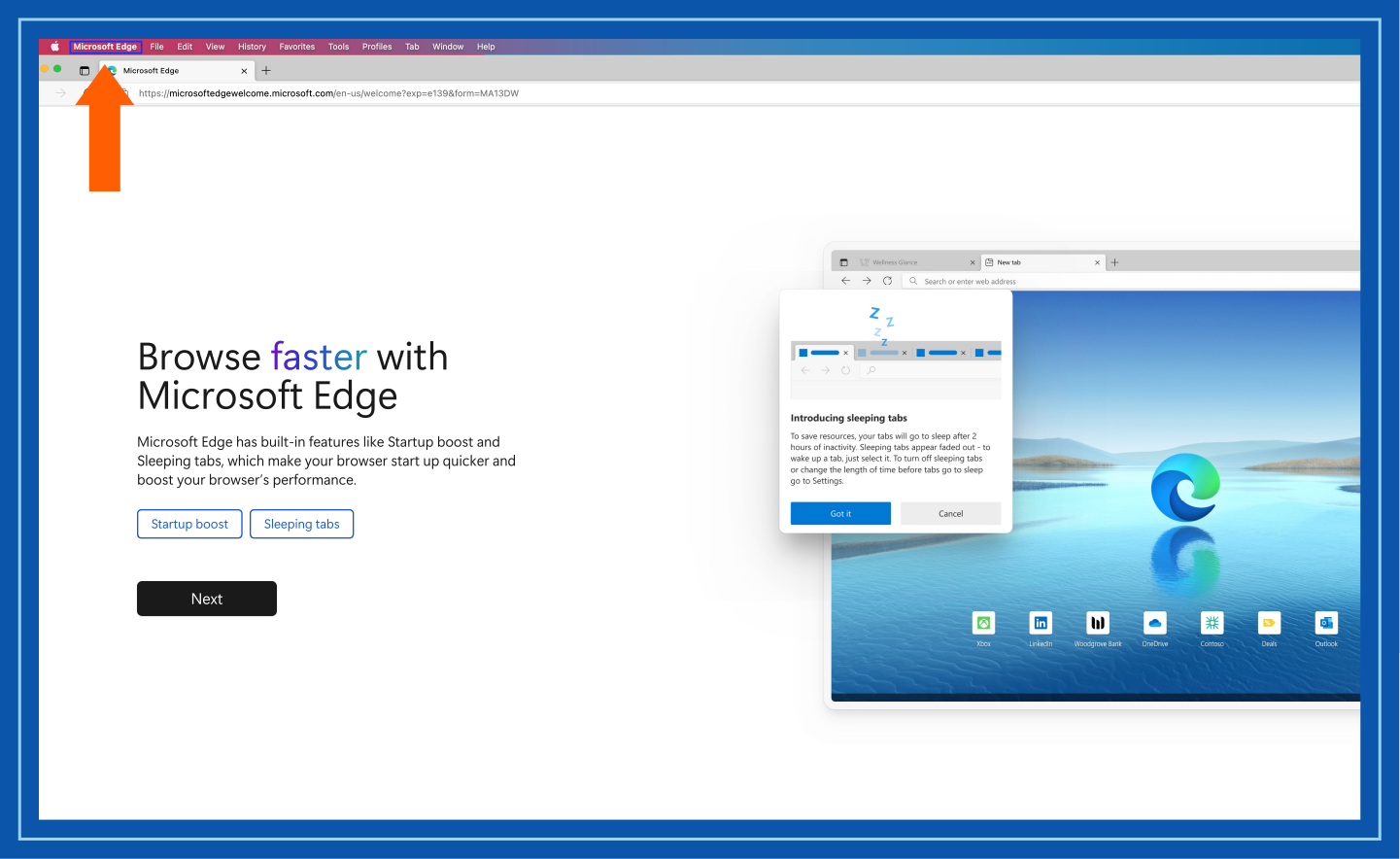
- Click clear browsing data.
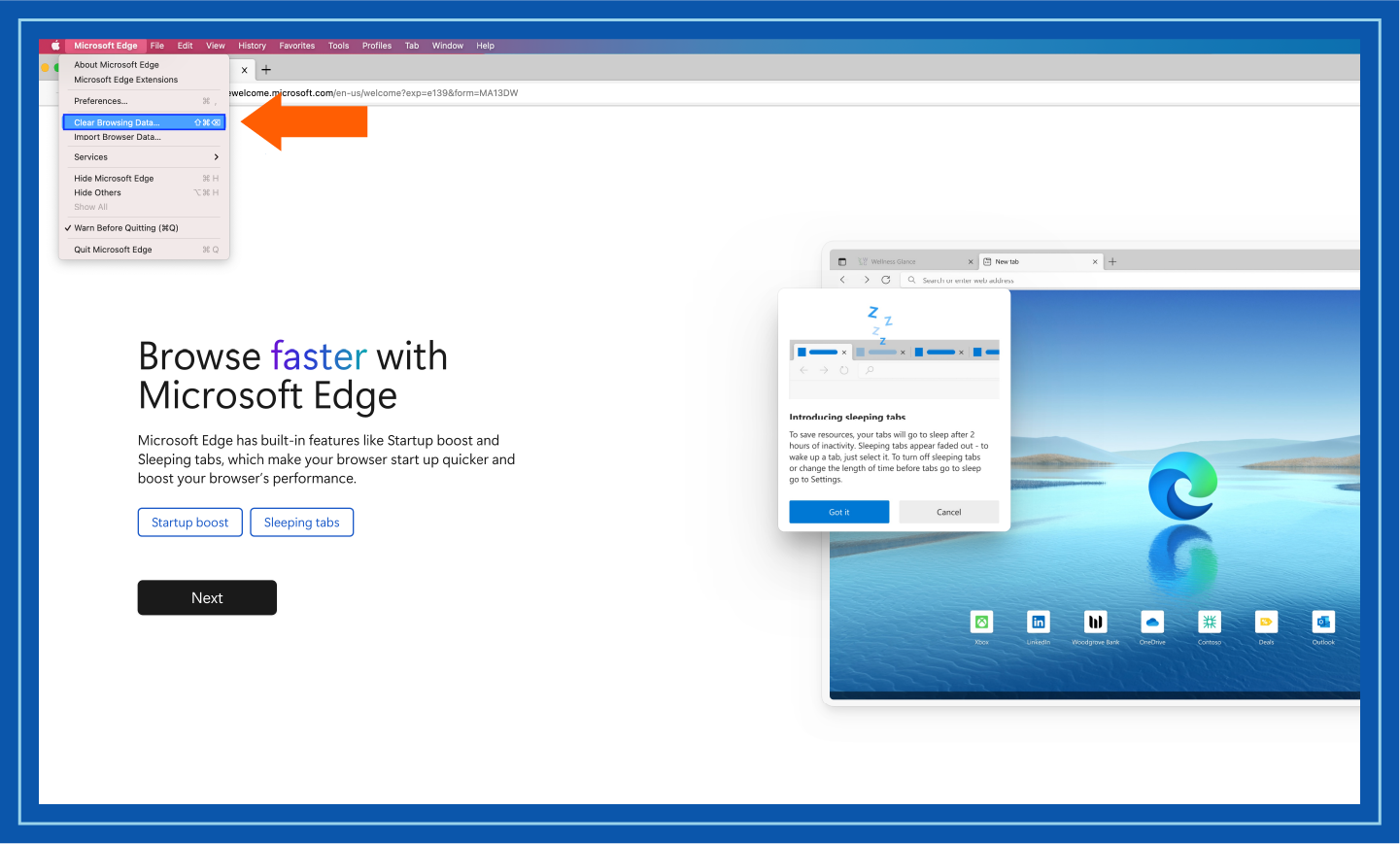
- Select Cookies and other site data and click clear now.
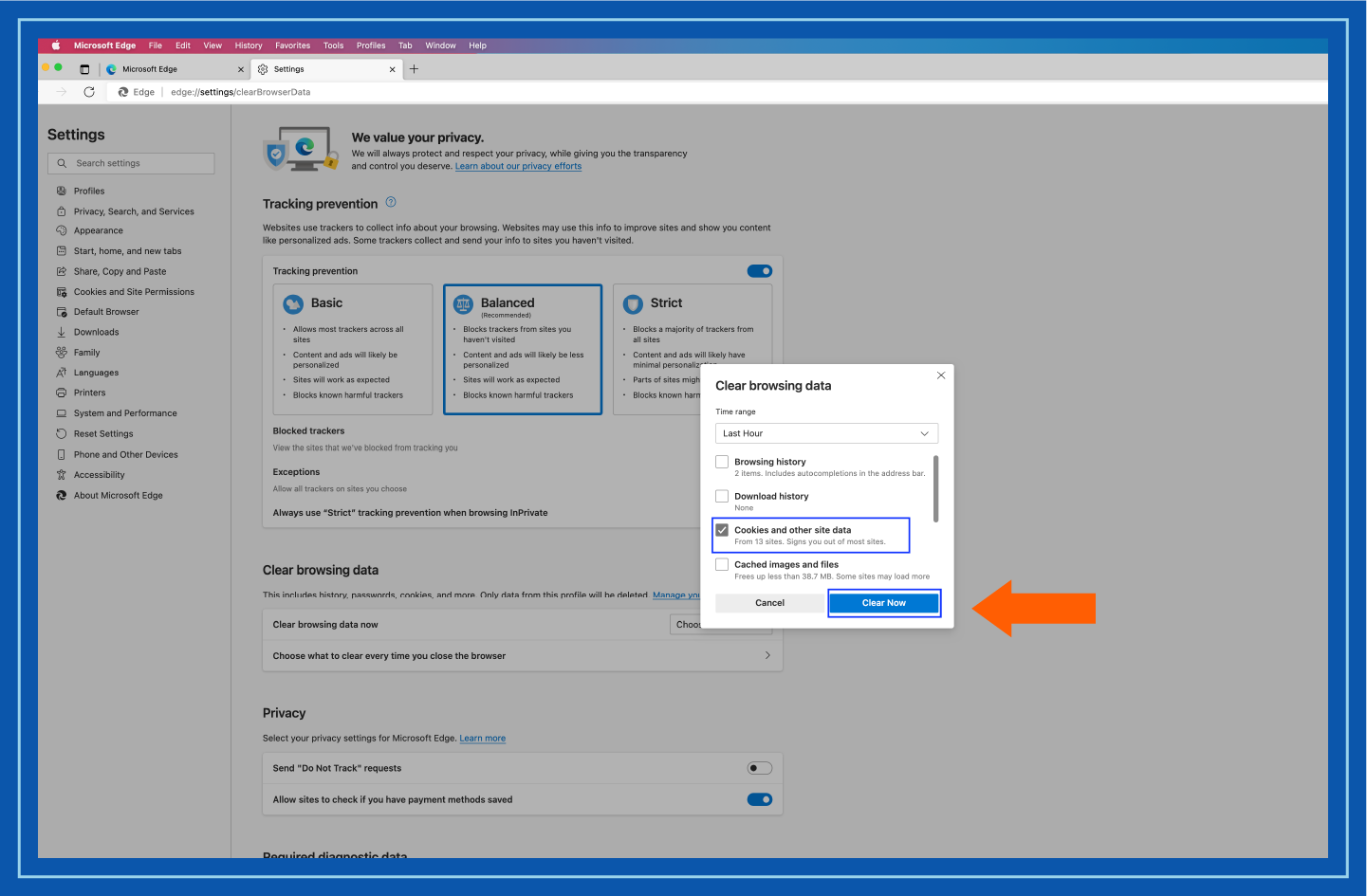
How to Clear Cookies on Firefox
Firefox allows you to delete multiple cookies, single cookies, or all saved cookies. Follow these instructions to delete all cookies.
- Go to the Firefox menu.
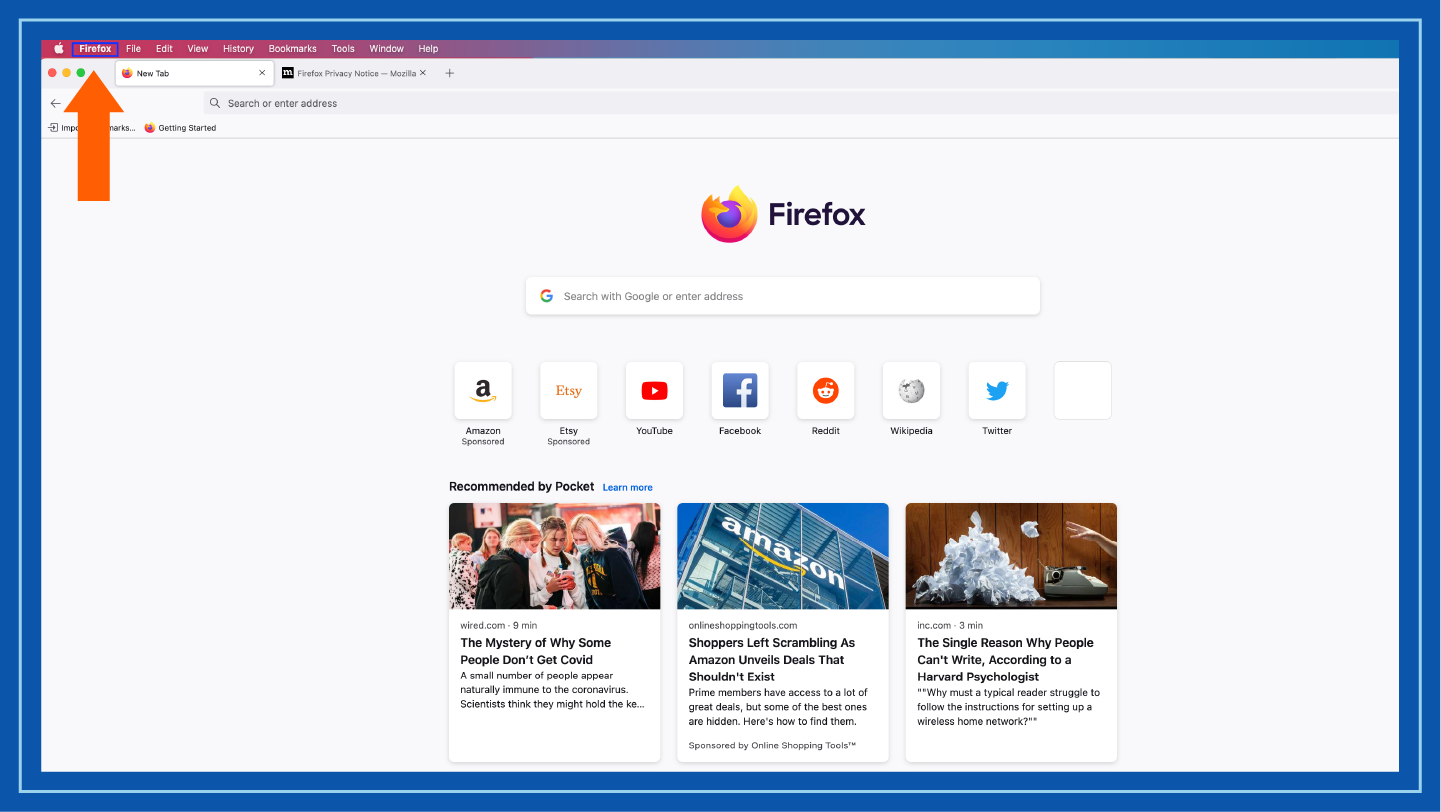
- Select preferences.
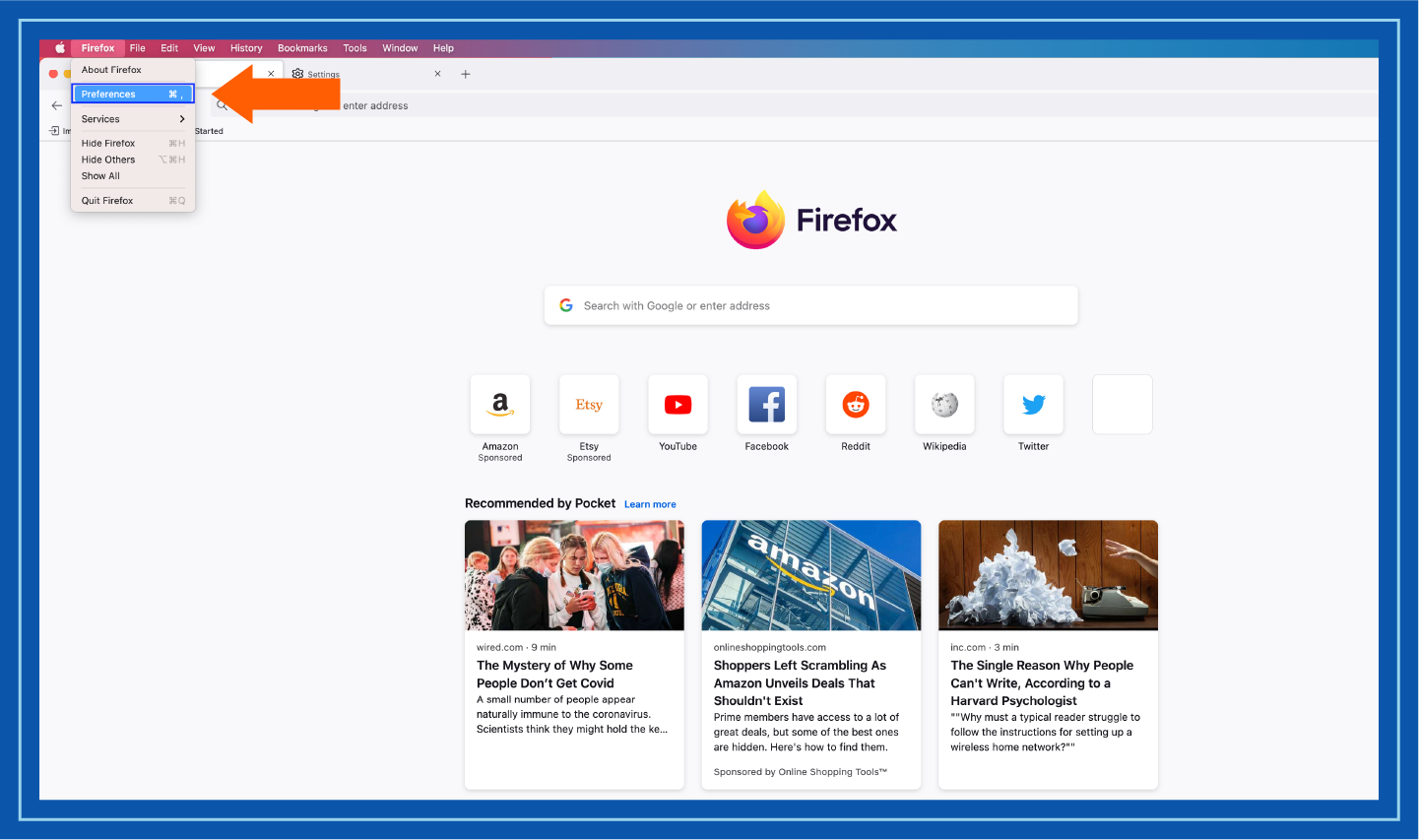
- Click privacy and security.
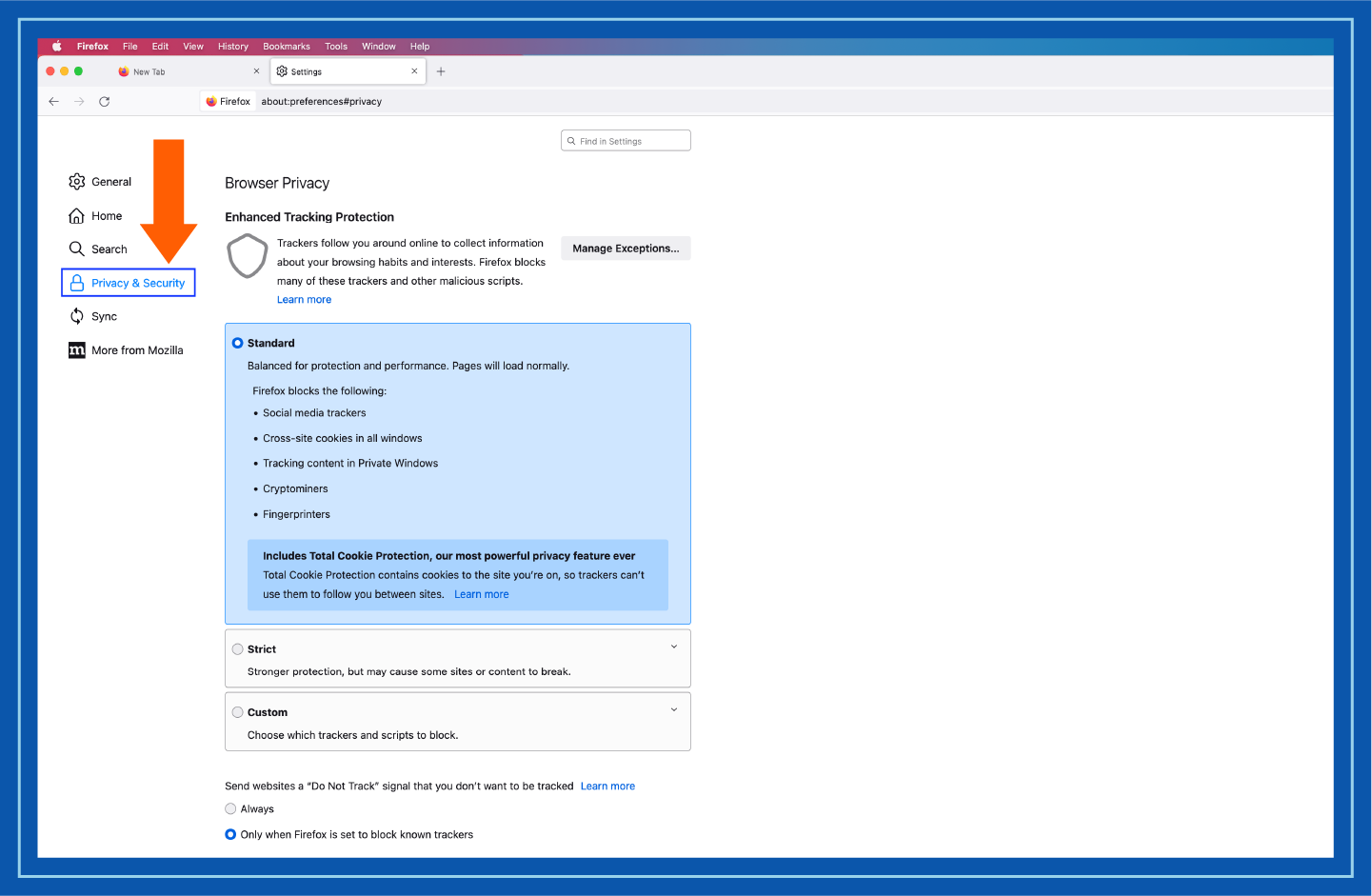
- Go to cookies and site data and choose clear data.
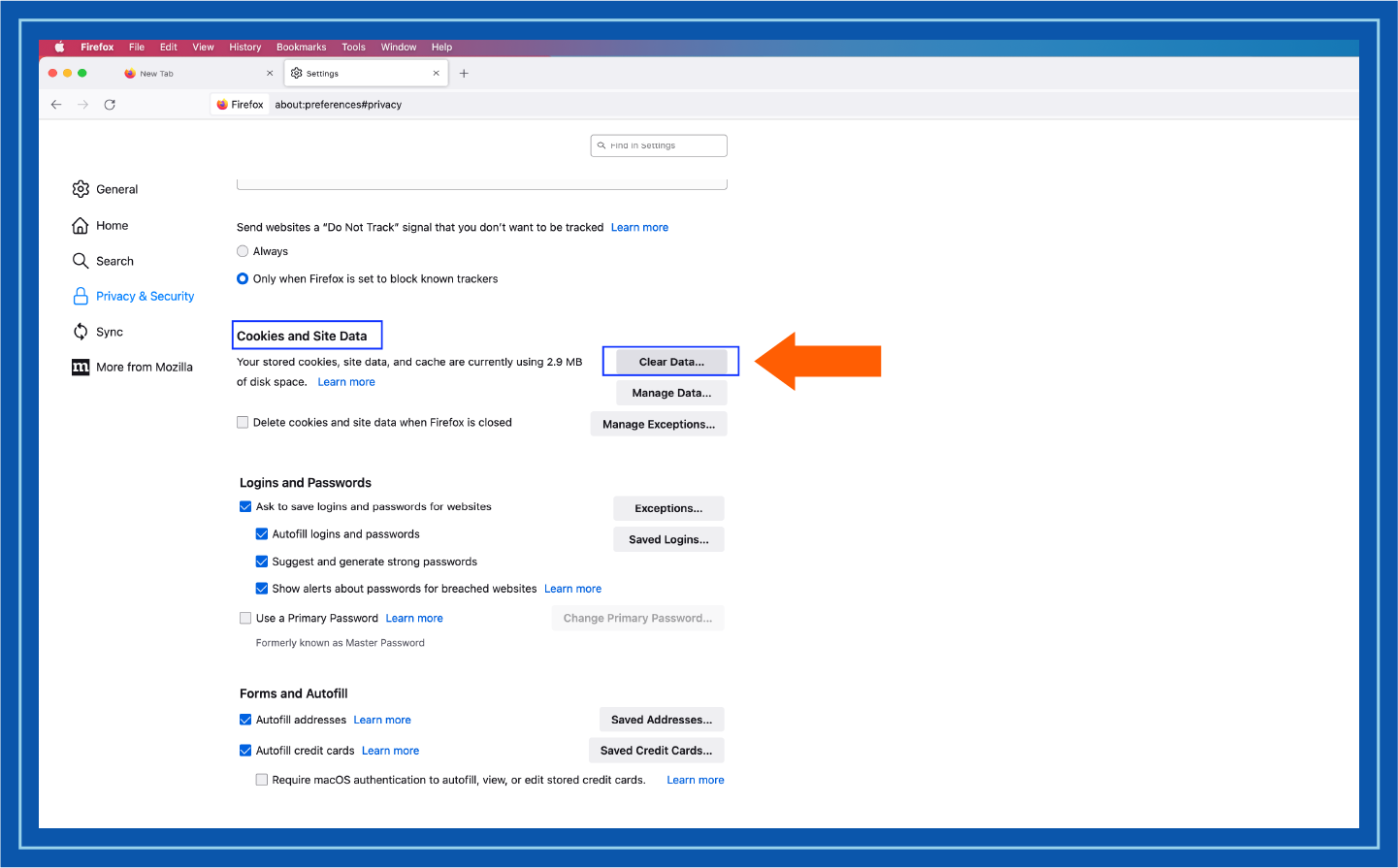
- Select cookies and site data and click clear.
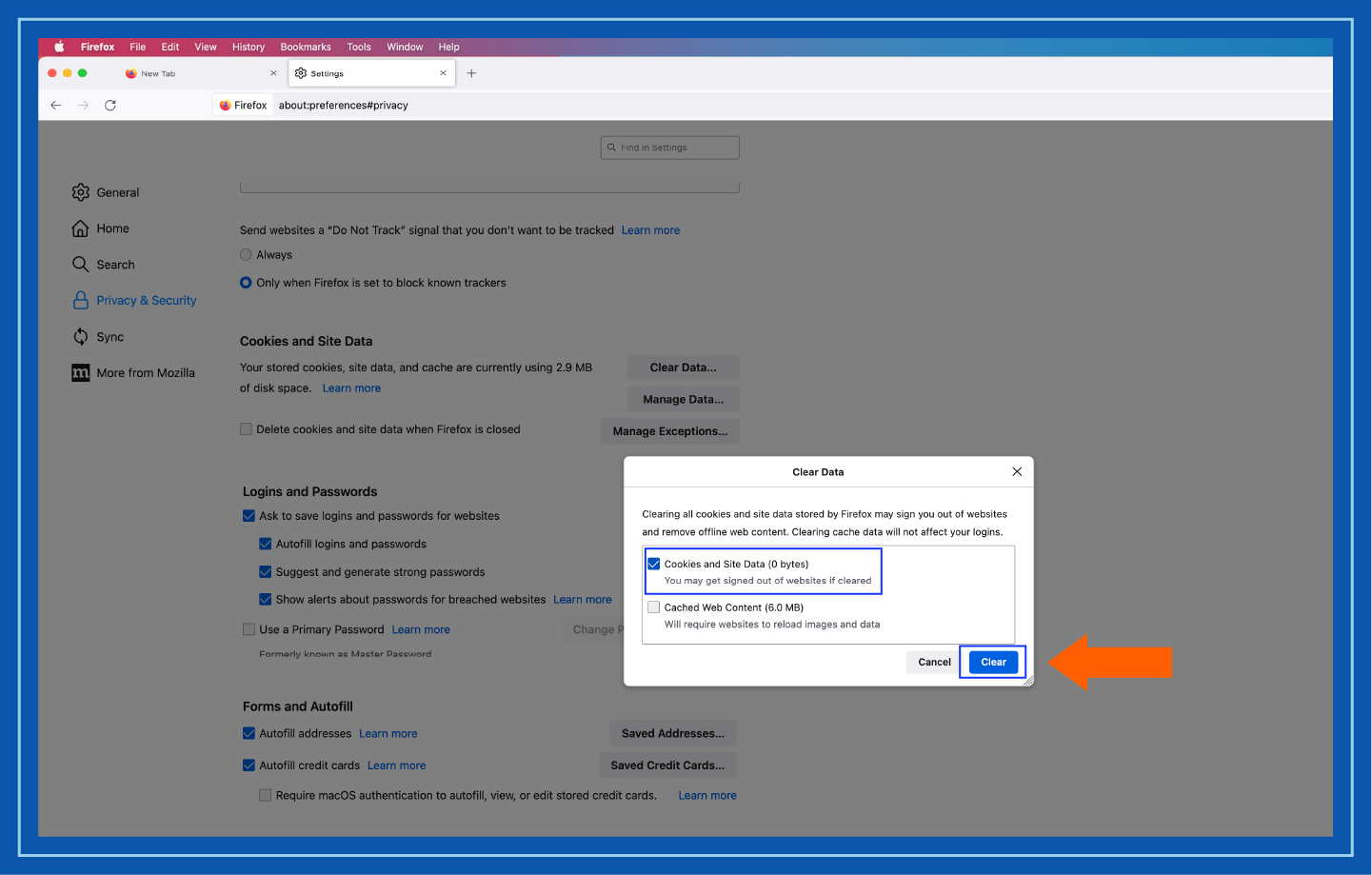
How to Clear Cookies on Safari
In Safari, you can remove existing cookies and change your preferences to direct which cookies you’ll accept in the future.
- Go to the Safari menu.
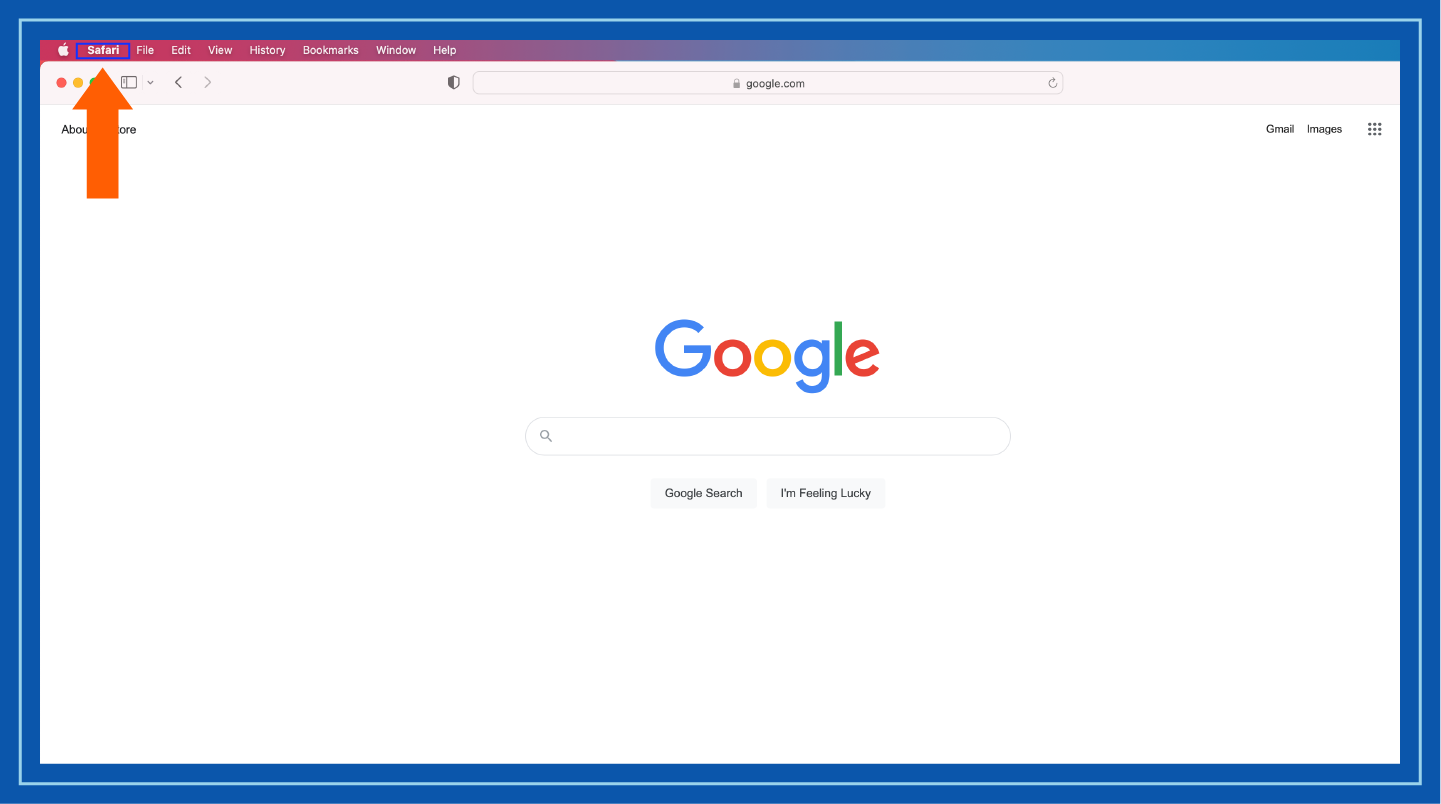
- Click preferences.
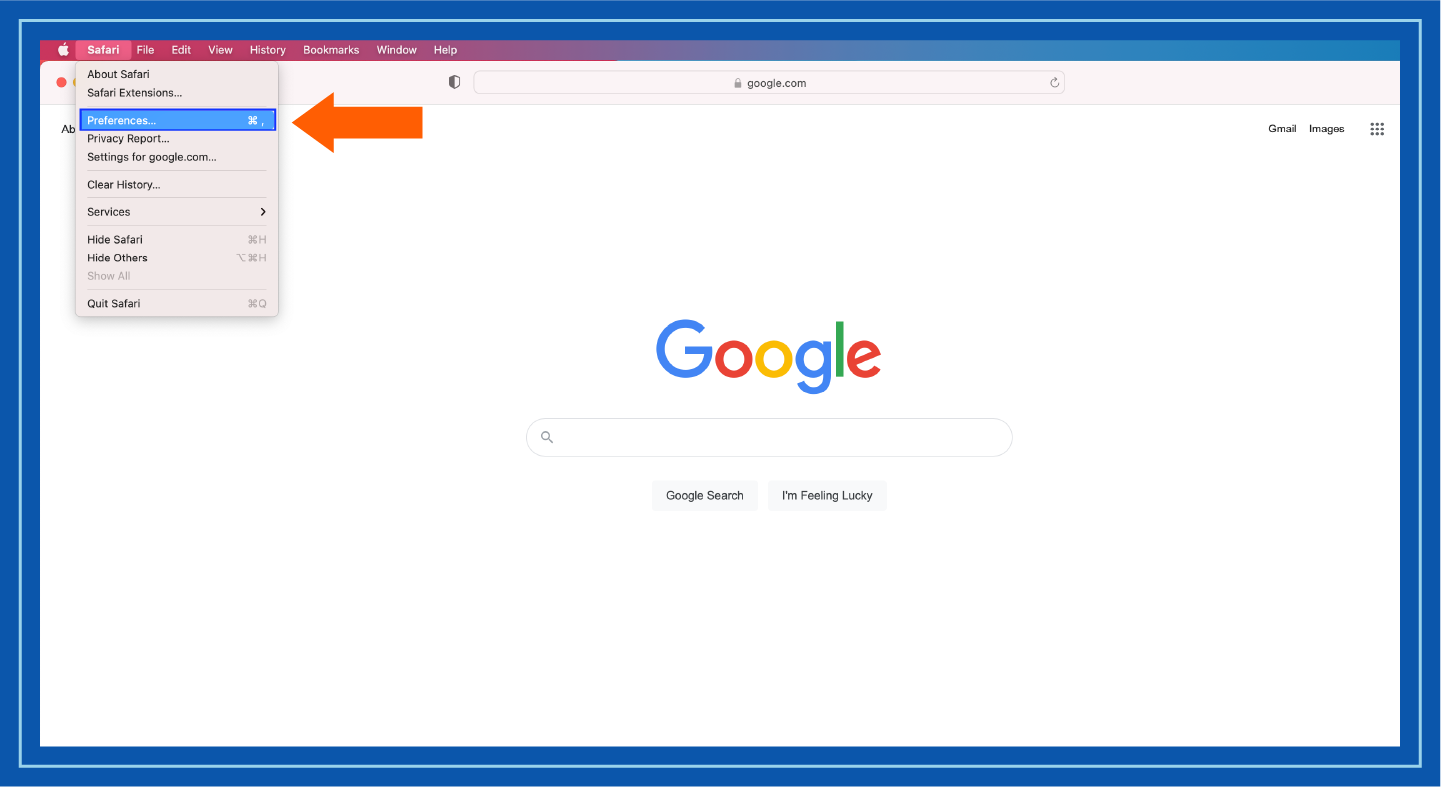
- Select privacy and manage website data.
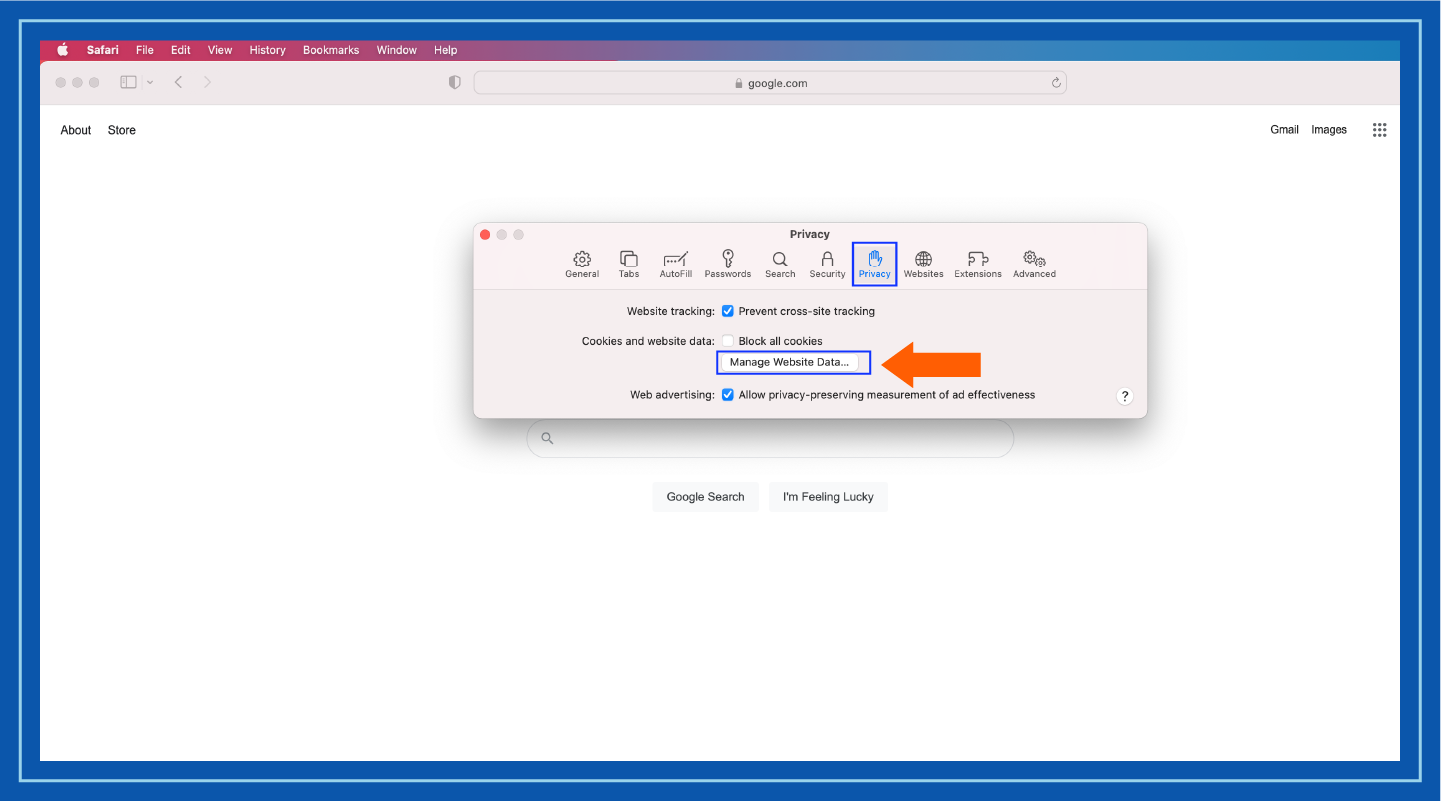
- Choose to remove all cookies or a select few, then click done.
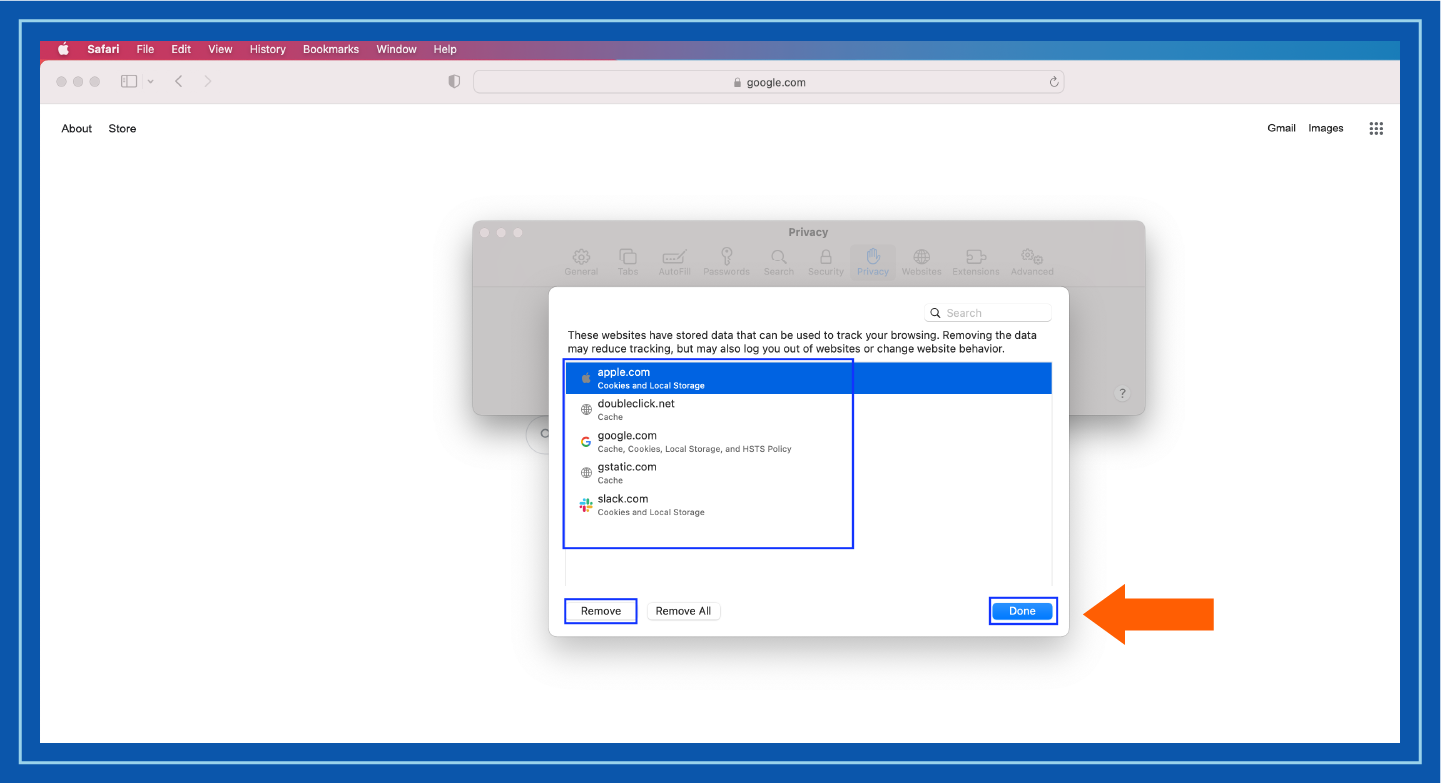
The cookies created during website visits are stored to personalize the user experience. Although cookies themselves are not bad, there is the possibility of cybercriminals infiltrating data from cookies to gain access to your browsing history. Clear your cache, and give only trusted websites access to store cookies.
As an added layer of protection, use antivirus software to scan for any known threats on your device.
Sources: Web Technology Surveys