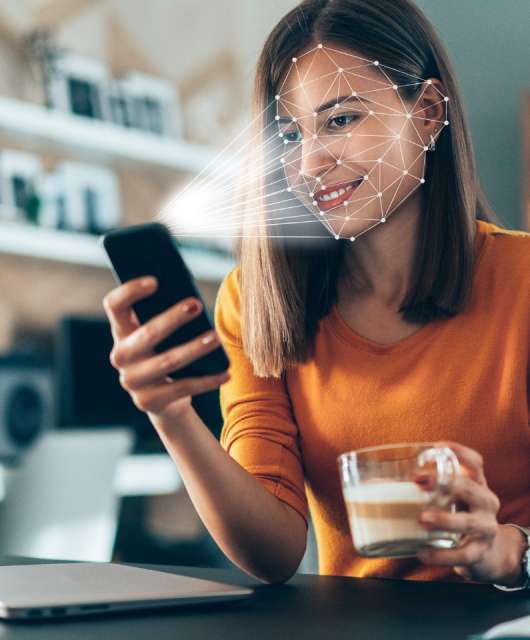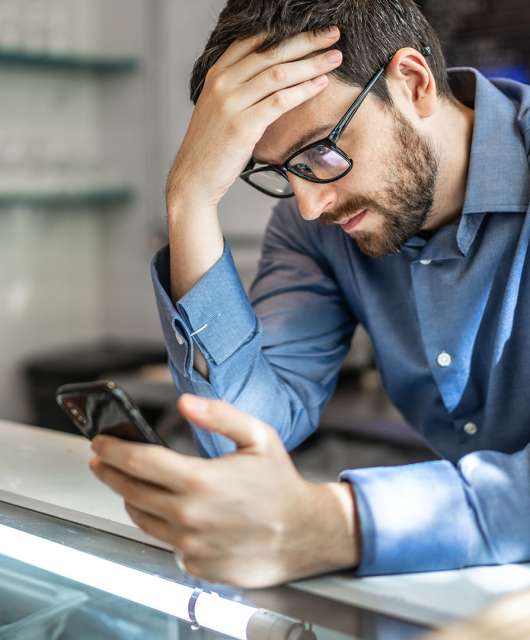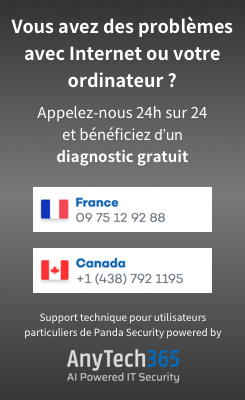Qui n’a jamais pesté devant tous ces pop-ups indésirables qui surgissent en permanence devant nos yeux en visitant un site ?
Rassurez-vous, il y a des moyens de régler le problème et de s’en débarrasser en 2 temps, 3 mouvements : il suffit de supprimer les virus et les logiciels publicitaires de votre ordinateur et d’utiliser des extensions pour empêcher qu’ils réapparaissent.
Voici quelques règles à suivre :
Le nettoyage de Windows
Nettoyez et accélérez vos appareils Windows, en prolongeant leur durée de vie et en améliorant leurs performances avec Panda Cleanup.
Les extensions de votre navigateur
Les publicités sur Internet peuvent être extrêmement envahissantes et peuvent nuire aux performances de votre ordinateur. La bonne nouvelle est que la plupart des navigateurs Web modernes offrent des options pour bloquer ces types d’annonces.
Pour configurer votre navigateur afin qu’il bloque les pop-ups, suivez les instructions ci-dessous correspondant au navigateur que vous utilisez :
Microsoft Edge
Microsoft Edge est le navigateur Web par défaut inclus dans Windows 10. Il remplace Microsoft Internet Explorer, qui a été abandonné en janvier 2016. Pour désactiver les pop-ups et pop-under dans Edge :
- Ouvrez Microsoft Edge.
- Ouvrez le menu “Plus” dans le coin supérieur droit de votre fenêtre Edge. L’icône ressemble à trois points horizontaux.
- Sélectionnez Paramètres.
- Puis paramètres avancés.
- Cliquez sur le bouton Bloquer les fenêtres pop-up. Lorsque le bouton est bleu, il est activé.
Internet Explorer
Si vous utilisez toujours une ancienne version d’Internet Explorer, suivez ces instructions :
- Ouvrez Internet Explorer.
- Cliquez sur Outils (appuyez sur la touche Alt si vous ne voyez pas l’option de menu Outils).
- Cliquez sur Options (ou sur les options Internet).
- Cliquez sur Confidentialité
- Au bas de l’onglet Confidentialité, vous devriez avoir une section de bloqueur de pop-ups.
Mozilla Firefox
- Ouvrez Mozilla Firefox.
- Cliquez sur le menu hamburger, puis sélectionnez Options. (Si vous utilisez macOS, allez dans le menu Firefox en haut de votre écran et sélectionnez Préférences).
- Cliquez sur Contenu.
- Assurez-vous que l’option Bloquer les pop-ups est cochée.
Si vous souhaitez encore plus de contrôle sur les pop-ups, il existe des modules complémentaires pour Firefox qui peuvent les supprimer, notamment :
- Strict Pop-Up Blocker
- Ad-Aware Ad Block
- Adblock Plus
- Pop-Up Controller
Google Chrome
Google Chrome comprend son propre utilitaire de blocage et bloque par défaut la plupart des pop-ups.
Si vous vous servez de Google Chrome et que vous souhaitez ajuster ou modifier la manière dont il gère les pop-ups, suivez la procédure ci-dessous.
- Ouvrez Google Chrome.
- Cliquez sur Menu.
- Sélectionnez Paramètres.
- Cliquez sur Afficher les paramètres avancés.
- Dans la section Confidentialité, cliquez sur le bouton Paramètres de contenu, puis sélectionnez Pop-ups. S’il n’est pas déjà sélectionné par défaut, sélectionnez l’option “N’autoriser aucun site à afficher des pop-ups”. Vous pouvez également ajouter des sites à la liste des exceptions pour autoriser les pop-ups de ces sites en cliquant sur le bouton Gérer les exceptions.
Conseil : vous pouvez entrer chrome: // paramètres / contenu / fenêtres contextuelles dans la barre d’adresse de Chrome pour ouvrir les paramètres de fenêtre contextuelle et voir tous les sites Web bloqués ou autorisés.
Les utilisateurs de Google Chrome peuvent également télécharger et installer des extensions permettant de contrôler les pop-ups comme :
- Adblock
- Fair Adblocker
- Adguard Adblocker
- Pop-up Blocker Pro
Opéra
La dernière version d’Opera inclut également son propre bloqueur de pop-ups, activé par défaut. Lorsque vous installez Opera, il vous guidera à travers les options de blocage des publicités.
Vous pouvez ajuster la gestion des fenêtres publicitaires en suivant les étapes ci-dessous :
- Ouvrez Opéra
- Menu puis choisissez Paramètres. (Si vous utilisez macOS, accédez au menu Opera en haut de votre écran et sélectionnez Préférences).
- Assurez-vous que la case “Bloquer les annonces …” est cochée.
Une autre option pour les utilisateurs d’Opera consiste à télécharger et à installer l’une des extensions Opera pour bloquer les publicités, comme :
- Adblock Plus
- Adguard
Programmes tiers de bloqueurs de publicités
Vous pouvez également télécharger et installer un programme tiers. Certains sont gratuits et d’autres sont payants.
Notez également que certains logiciels antivirus incluent des fonctionnalités de blocage des publicités et des fenêtres publicitaires.
Arrêt de la mise à niveau de Windows 10
Microsoft tente d’installer son nouveau système d’exploitation Windows 10 via un petit utilitaire GWX («Get Windows 10») sur la plupart des ordinateurs pour la mise à niveau gratuite. On peut avoir envie de mettre à niveau tous ses périphériques, ou non.
Arrêt des publicités pour Windows 10
Windows 10 peut exécuter des applications sécurisées, similaires à celles disponibles pour le système d’exploitation de Google Android et du iPhone / iPad d’Apple. La plupart de ces applications sont gratuites, mais financées par la publicité, et peuvent toutes être téléchargées à partir du Windows Store.
Pour encourager les utilisateurs à acheter, Microsoft propose maintenant des « applications suggérées » dans le menu Démarrer de Windows 10. Si vous ne voulez pas de suggestions, faites un clic droit sur la vignette et sélectionnez « Désactiver toutes les suggestions ». Sinon, cliquez sur Paramètres, sélectionnez Personnalisation, puis Démarrer. Cela offre des options telles que « Afficher de temps en temps des suggestions dans Démarrer », « Afficher les applications les plus utilisées » et « Afficher les applications récemment ajoutées ». Vous pouvez tous les désactiver.