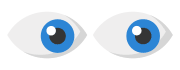Este tutorial ilustra los pasos necesarios para configurar un túnel Roadwarrior SSL VPN (OpenVPN) entre el equpo de un usuario remoto y un dispositivo Panda GateDefender eSeries.
Ejemplo de configuracion
El siguiente ejemplo creará una conexión de usuario remoto (roadwarrior) para permitir la comunicación entre cualquier equipo remoto y la red verde del sitio interno.
Esto permitirá que el usuario actúe como si estuviera conectado localmente (directamente) a la red verde y que pueda acceder a los mismos recursos internos.
Habilitar el servidor VPN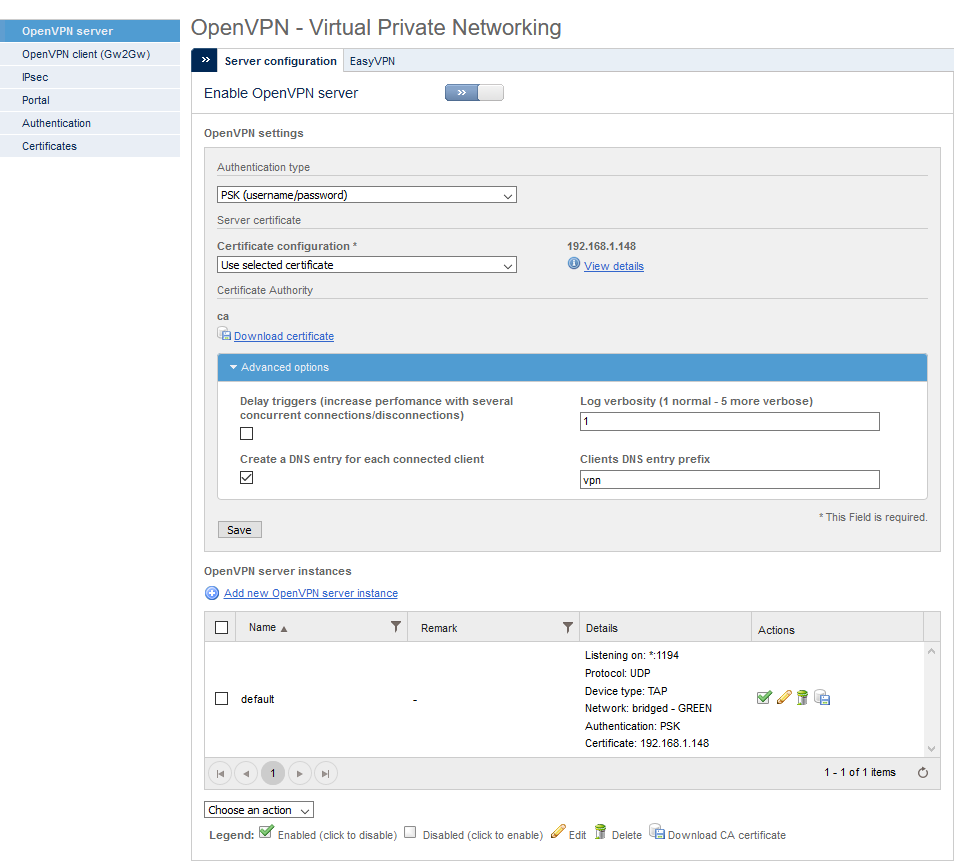
Para habilitar el servidor OpenVPN, en el Panel de control, ve a: VPN> Servidor OpenVPN y haz clic en el interruptor Habilitar servidor OpenVPN. El botón debería cambiar después de habilitarlo.
Luego, en el menú desplegable Configuración del certificado en Configuración de OpenVPN, elije Descargar certificado para guardar el certificado en tu equipo, después será necesario para la configuración del cliente.
Crear cuenta VPN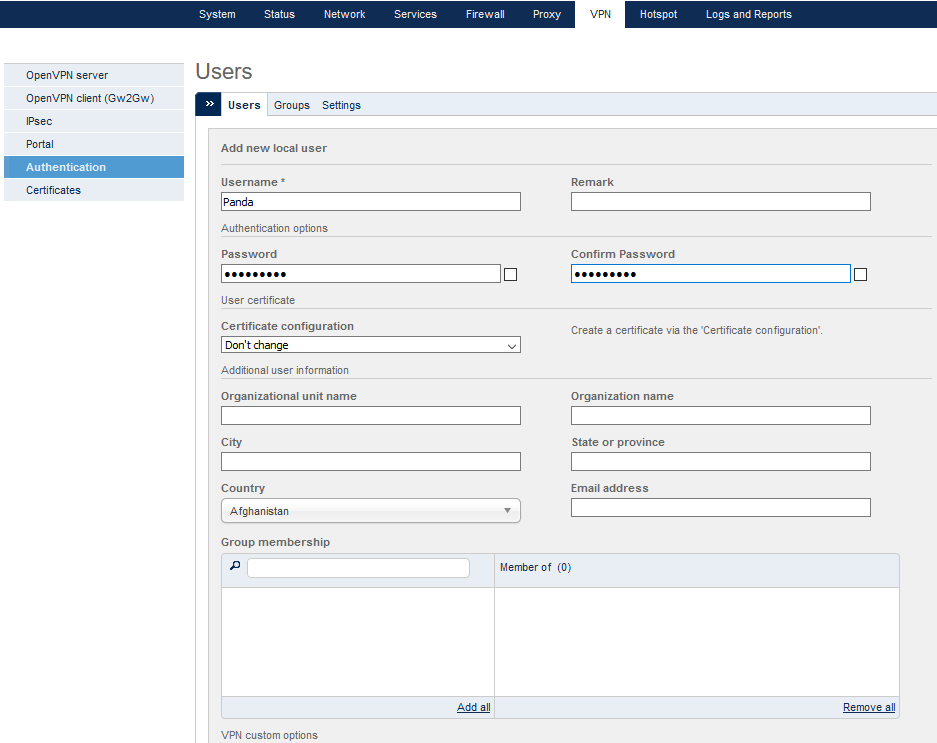
Para crear un usuario VPN, ve a VPN> Autenticación y haz clic en Agregar un nuevo usuario local. Las únicas opciones necesarias para configurar la nueva cuenta VPN son el Nombre de usuario y la Contraseña.
Ahora, según el tipo de escenario que desees implementar, ve a la siguiente sección para configurar una conexión Roadwarrior o sigue este procedimiento para configurar una conexión Net2Net..
Una vez hayas completado los campos necesarios, haz clic en Guardar para continuar..
Conneca al servidor OpenVPN desde tu máquina
Conecta el servidor OpenVPN desde tu equipo. Si no has instalado GateDefender ConnectApp, ve a https://managedperimeter.pandasecurity.com/downloads_panda.php.
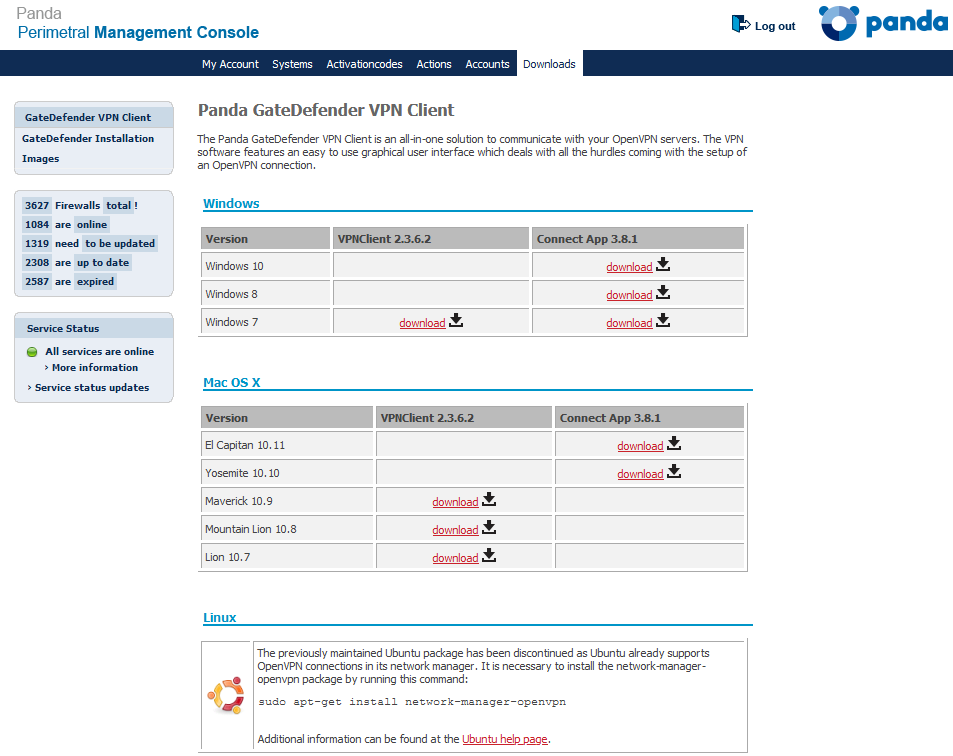
Una vez hayas iniciado sesión, haz clic en el elemento del menú Descargas, donde deberías ver los archivos del instalador de GateDefender ConnectAPP disponibles, en ese momento puedes hacer clic en el archivo para tu sistema operativo específico Windows o Mac OS X. Una vez que se complete la descarga, sigue con el procedimiento normal del sistema para ejecutar la instalación de GateDefender ConnectAPP.
Configuración del cliente VPN
Inicia ConnectApp y crea un nuevo perfil de conexión. Aparecerá la siguiente ventana. en la que configurar la conexión.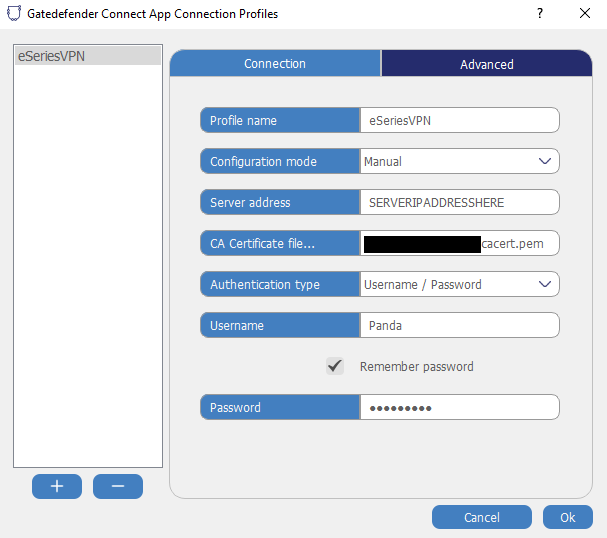
Para completar el formulario que aparece al crear un nuevo perfil, sigue estos pasos:
- Nombre del perfil: elige un nombre para su perfil.
- Tipo de servidor: en el menú desplegable, selecciona OpenVpn.
- Modo de configuración: selecciona Manual en el menú desplegable.
- Dirección del servidor: escribe la dirección de tu servidor (la dirección IP pública de GateDefender).
- Tipo de autenticación: selecciona en el menú desplegable la opción Nombre de usuario / Contraseña.
- Certificate file: search the CA certificate you downloaded in the third step (assumed that you saved it as cacert.pem).
- Archivo de certificado: busca el certificado de CA que has descargado antes (cacert.pem).
OpenVPN es una de las soluciones VPN de código abierto que se ofrecen en los dispositivos GateDefender, cuyas características principales son seguridad, escalabilidad, soporte para muchos sistemas operativos, velocidad y fácil integración con diferentes sistemas de autenticación.
Para conectar estaciones de trabajo Linux a un servidor OpenVPN, necesitas el complemento VPN de Network Manager para OpenVPN, disponible gratuitamente en los repositorios.
InstalaciónEn caso de que ya tengas el paquete instalado, omite este paso y ve a "Configuración de la conexión", de lo contrario, sigue estos pasos para instalar y configurar el complemento del administrador de red desde la CLI:
Para instalarlo, úselo como root en Ubuntu / Debian:
apt-get install network-manager-openvpnEn Fedora/Red Hat
yum install networkmanager-openvpn
Solución de problemas para usuarios de Fedora 17 y / o SELinux
Los usuarios de Fedora 17 y, en general, quienes usan el marco SELinux deben prestar atención al siguiente punto: OpenVPN no puede acceder a los archivos .pem que son obligatorios para la conexión a un dispositivo GateDefender UTM.
Para evitar este problema, concede a OpenVPN acceso a los archivos .pem, que es un requisito obligatorio para las conexiones OpenVPN basadas en certificados. Esto se puede lograr ejecutando estos comandos como root:
grep openvpn /var/log/audit/audit.log | audit2allow -M mypolsemodule -i mypol.pp
Configuración de la conexión
Ve al icono de Network Manager en la bandeja del sistema y haz clic derecho sobre él. A continuación, ve a Conexiones VPN > Configurar VPN
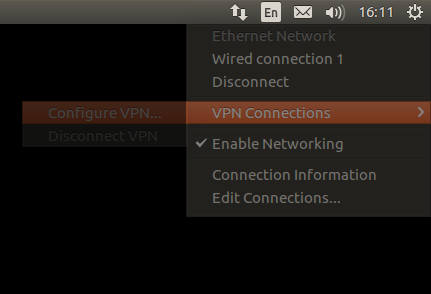
Aparecerá una ventana que le permitirá configurar la conexión al proporcionar todos los parámetros necesarios. Haz clic en OpenVPN.
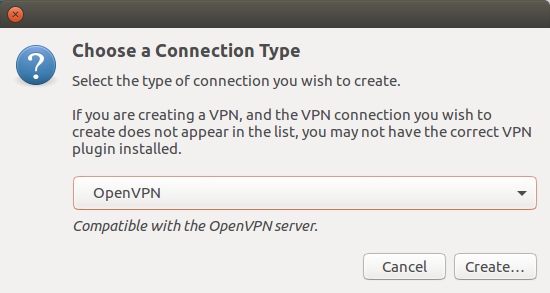
Ahora, sigue estos pasos en la pestaña VPN::
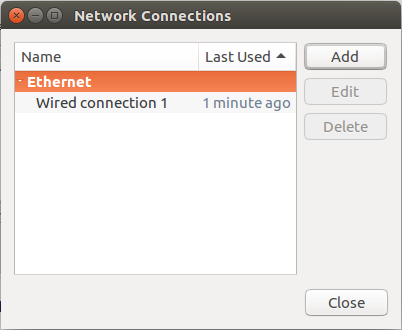
Clic en Añadir > OpenVPN > Crear.
- Escribe la dirección IP del servidor OpenVPN.
- Completa los campos Nombre de usuario y Contraseña.
- Elige el certificado de CA que recibió para esta conexión.
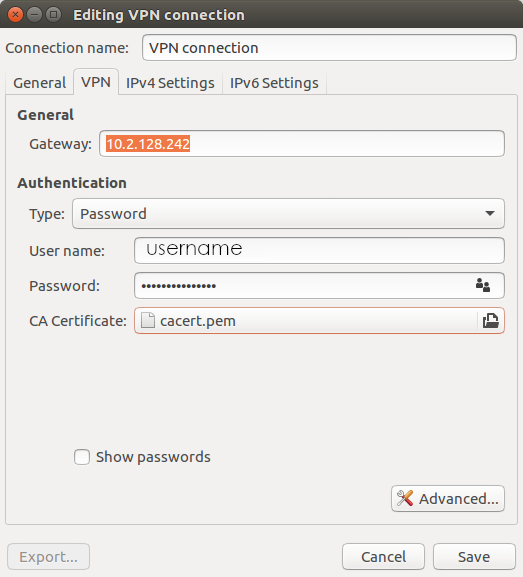
Haz clic en Avanzado. En la nueva ventana, realiza los siguientes dos pasos.
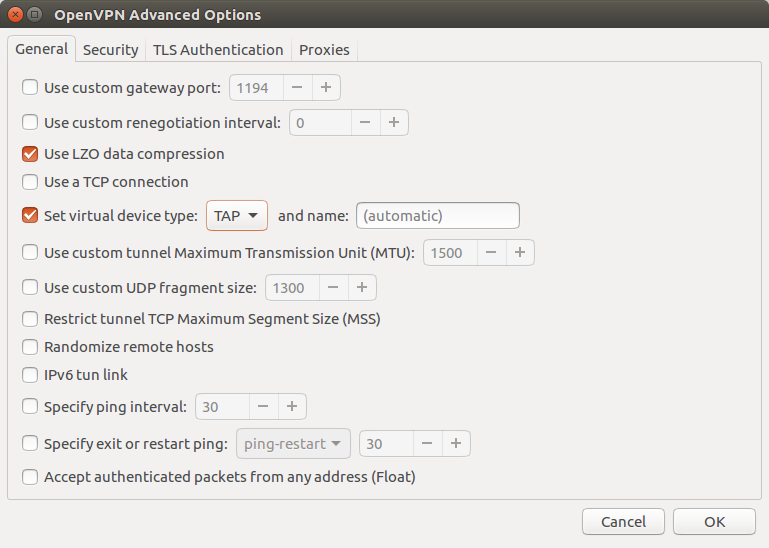
Marca las opciones: Usar compresión de datos LZO y Usar un dispositivo TAP > Aceptar. (Si el servidor OpenVPN está configurado para usar un dispositivo TAP, de lo contrario, no lo marques o marca TUN)
Ve a IPv4> Rutas y marca Usar esta conexión solo para recursos en tu red.