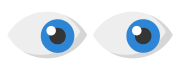With PSInfoViewer, you can review this information to help troubleshoot problems on your devices that run an endpoint security product.
PSInfoViewer Window
PSInfoViewer provides information on these tabs:
- General
- Hardware
- Windows Installer
- Software Registry
- Event Logs
- Windows Update
- WMI
- General
On the General tab, you can review general information on the affected computer and selected endpoint security product.- Common
To review general information for the endpoint, select Common and the product. Expand the product name to see specific information (for example, agent or protection information). You can use this information to verify that the endpoint has the latest version of the software installed. - Check URL
To verify the endpoint has access to all of the URLs required by the endpoint security product, select Check URL and the product. This information can be helpful to resolve activation issues and issues when a license expires.
For a complete list of URLs, see this Knowledge Base article, URLs Used by Panda Endpoint Security Products. - Process Info
To see a list of the processes that run on the computer, select Process Info. This information includes the percentage of CPU and the amount of memory the process uses. - Services/Drivers
To see lists of the services or drivers that run on the computer, select Services/Drivers. This includes the state and start type, as well as any dependencies and the load order.
You can use this information to verify that all endpoint security product services are installed and running. - Listen Ports
To see a list of processes and the connections (type and port) established on the computer, select Listen Ports. - Network Adapters
To see information related to the network adapters on the computer, select Network Adapters. - Certificates
To review certificate information, select Certificates.
- Common
- Hardware
On the Hardware tab, you can review information on the hardware devices on the computer (for example, audio endpoint, battery, camera, disk drives, and firmware). Select a device to review the available properties and values. - Windows Installer
On the Windows Installer tab, you can review information on software that was installed, upgraded, fixed, or uninstalled by the Windows Installer. Select a product, such as the WatchGuard Endpoint Agent, to review installation properties and values. - Software Registry
On the Software Registry tab, you can review information from the Uninstall registry key (HKEY_LOCAL_ MACHINE\Software\Microsoft\Windows\CurrentVersion\Uninstall\).
This key contains information on all installed software, including software that was installed by the Windows Installer as well as external and custom installer systems.
Select a software product to review the installation properties and values that could be useful to uninstall or repair an installation. - Event Logs
On the Event Logs tab, you can review information registered in the Windows event log. The Windows event log is a detailed record of system, security, and application notifications stored by the Windows operating system that administrators can use to diagnose system problems and predict future issues.- To review application events, select Application.
- To review system events, select System.
- Windows Update
On the Windows Update tab, you can see a list of Microsoft security patches installed on the computer. - WMI
On the WMI tab, you can see a list of processes on the computer, component-based servicing (or quick fix engineering) information, disk information, and Window Security Center related information.
From the left pane, select the area you want to review information for. This tab includes information on Microsoft updates (KBs) that were not installed as part of a Windows update.
Install PSInfoViewer to review troubleshooting files created from the Product Support Information (PSInfo) tool.
- System Requirements
To run and review files in PSInfoViewer, make sure that your computer meets these system requirements:- Minimum Requirements: Windows 7, 2 GB RAM
- Recommended: Windows 10 or higher, 4GB RAM or more
- Start PSInfoViewer
To download and start PSInfoViewer:- Download PSInfoViewer from https://www.pandasecurity.com/resources/tools/psinfoviewer.zip
- Extract the contents of the .ZIP file.
- Double-click the PSInfoViewer.exe file.
- Open a 7Z File in PSInfoViewer
PSInfo collects support-related information that you can then use to escalate a WatchGuard or Panda support case. The troubleshooting file uses the .7Z file format. Open the .7Z file in PSInfoViewer to review the logs and information within.
To open a .7Z File in PSInfoViewer:- Click File > Open.
- Select the .7Z file.
You do not have to extract the contents of the file first. - Enter the account ID associated with the file. The account ID is the account number of the account with the affected endpoint.
- For WatchGuard Endpoint Security products such as WatchGuard EPDR, EDR, or EPP, the account number is available in WatchGuard Cloud on the Administration > My Account page.
- For Panda products such as Adaptive Defense 360 or EPP, the account number is available in the web console from the account menu in the upper-right toolbar.
- Click OK.
When the extraction process completes, the viewer opens with the extracted data.
By default, the date and time of the information in the .7Z file is based on the local time of the endpoint device. You can change the date and time displayed in PSInfoViewer to show in your local time, or in UTC.
To set the timezone:
- In the upper-right corner of the window, click Timezone.
- Select one of these options: Local, UTC, or Current.
When you go to a different area of PSInfoViewer, time information updates to match the selected timezone.
From the Collected Files pane, you can review additional information on the endpoint device and the endpoint security product. To see advanced information, select Data > Advanced.
From the Collected Files pane, you can see this information:
- Dir - Review the directory listings of the endpoint agent and security product folders.
- Files - Review relevant log and configuration files from the endpoint security product and Windows folders.
- PSINFO.log - Review the log generated when the PSInfo tool started.
- Reg - Review registry information that is useful for troubleshooting.