The Windows Update mechanism has become an important tool in the fight against malware and cybercriminals. Windows 10 now automatically checks for patches that will close security loopholes and repair the bugs used by hackers to gain control of your computer.
To further reduce the risk of your computer being compromised, it is important that patches are installed as soon as possible after they are released. But many people simply forget to check for these updates regularly, so it may be weeks or months before their PC is patched.
The Windows Update mechanism has been designed specifically to help solve this problem. By default, patches and updates are downloaded and installed automatically so you don’t have to remember to carry out checks yourself. And because the installation process completes automatically, there’s no risk of forgetting.
Unfortunately, Windows 10 has an annoying habit of installing updates at the most inconvenient time. Need to shut down your PC in a hurry? That’s usually the time Windows picks to carry out an extended update.
You cannot shut the computer down in the middle of the update – instead you must wait for the process to complete. And wait. And wait. And wait.
Fortunately, there is a way to delay installation until a time that is more convenient for you.
Schedule reboots to suit your timetable
Windows 10 downloads patches in the background, so you probably won’t even notice it happening – but you will be prompted to reboot to complete the install. When this happens, open the Settings app and you will see two options: Restart now and Schedule the restart.
When you select Schedule the restart, you can choose a time and date that is more convenient – up to six days in the future. If you want Windows to warn you that it is about to reboot, click Advanced options, followed by the “We’ll show a reminder when we’re going to restart. If you want to see more notifications about restarting, turn this on” option.
This way you won’t be caught out by the next restart.
Tell Windows 10 when you’re busy
Windows 10 also uses the concept of “working hours”, a setting that defines when you will be using your computer – a bit like the 8am – 5pm working day. Windows 10 will not attempt any updates or reboots during that time.
Open the Settings app and head down to Windows Update. Then, click on Change active hours and set the start and finish time for your working hours. Don’t forget to click Save when you’re done.
A final warning
Once a month, Microsoft releases a large collection of patches all at once. Nicknamed “Patch Tuesday”, the release takes place on the second Tuesday of the month, regular as clockwork. If you’re likely to be in a hurry that day, make sure you leave plenty of time to shut your PC or laptop down.
Although you can delay some updates, you really shouldn’t. Allowing your system to update as soon as possible is important for protecting yourself against malware and cybercriminals. You should also ensure that you have an advanced anti-malware suite installed that can protect against infection, like Panda Security.
To learn more about the Windows 10 update mechanism, or how to protect your systems against intruders please get in touch.

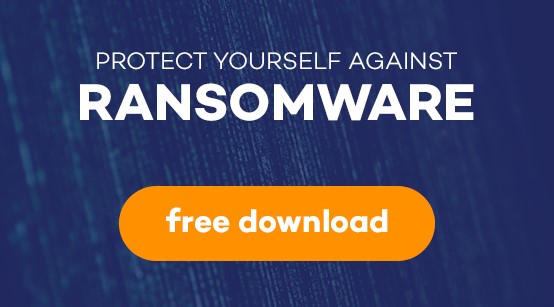
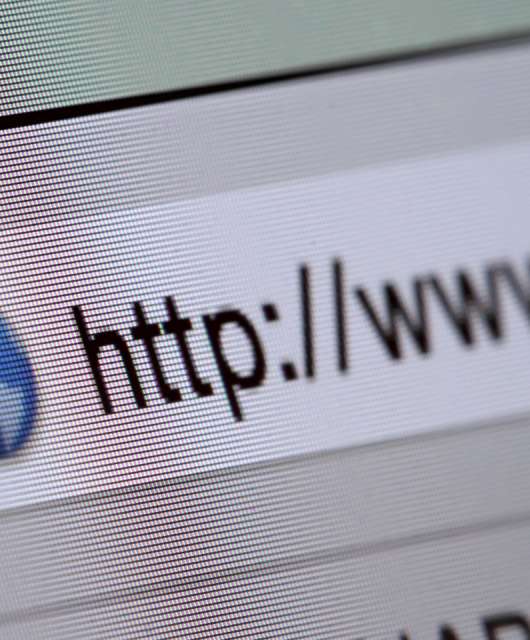



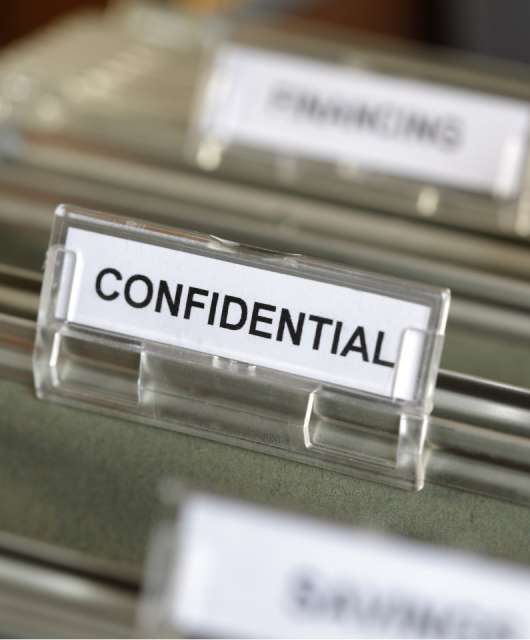
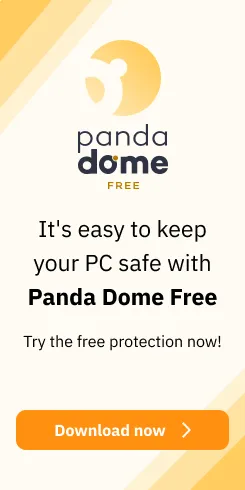
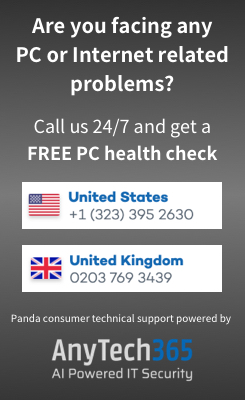
16 comments
it´s a damned thing, that all that news are only in english :-(.
i´m a german panda- customer (or client?) and actually very welcome panda´s informations — if i only could understand them!
can´t you please offer a german version, too? so that i (and other oldies) can have the chance to get the general meaning (if not the details; pc-things are kind of a foreign language themselves) of your infos?
friendly wave
m. schmidt
Hello Marianne,
It is our objective to create a blog in other languages soon, and German it is one of the languages we are considering, so hopefully soon we will have news.
Thanks for your loyalty to Panda!
Kind regards,
Panda Security.
This is all very well, but Microsoft installed the creator update on my machine and it has not linked to the internet since. There is no reset for this, so I am told to reinstall Windows 10.
Surely Microsoft have a duty of care and MUST correct these mess ups?
Regards
Paul
Thanks for sharing amazing article
Thank you for reading us!
Kind regards,
Panda Security.
Thanks for providing such helpful post with us that we can schedule reboots according to our timetable due to it we can stop an unexpected Windows 10 update. This is really informative. Keep updating like this.
I hate windows 10 update because it fastly destroys your data.
An operating system is computer software that manages hardware and other software. Some operating system examples include Windows. You can easily Window 10 Update by using the Update and security option in the setting of the Windows 10.
Amazing information and the best part is that the installation process completes automatically, there’s no risk of forgetting.
Amazing Post.Thanks for providing such accommodating post us that we can plan reboots as per our timetable because of it we can stop an unforeseen Windows 10 refresh. This is extremely enlightening.
Thank you so much for this awesome guide!
The continuous updates for my Windows 10 computer and I was totally annoyed with it. Thank you so much for giving me a reliable fix.
Personally I hate microsoft and sick to the fact that I’m forced to deal with them. Microsoft to me is no better than a child raping terrorist and I would love to see that Corp burn and all its tech destroyed, completely wiped from the earth. But sadly that won’t happen. I’d rather buy computers from the chinese or N. Korean government rather by from microsoft.
Nice blog, thanks for your post, i saw one more blog thethreatreport which is very informative for Installing Windows 10 Build 1903
We’re glad you enjoyed it! Thanks for the information and the feedback.
All the best,
Panda Security
The last “feature” update from Windows 10 took 4 hours. Seems that you are only interested in a positive spin about updates. No sale.
One of the reasons why I disabled auto update on my Windows 10 is because of the way it burns my data.
Once, it burned 1 GB of my data while browsing on PC in less than an hour!
I was so furious that I had to find ways to deactivate it. Up till this moment, I have left it that way.