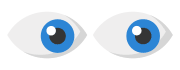Para comprender la arquitectura de red de Panda GateDefender eSeries, es necesario familiarizarse con las zonas de red de distintos colores disponibles en la plataforma y su uso.

Pasos para configurar las interfaces de red por primera vez
- Seleccione el tipo de interfaz Rojo (WAN)
Seleccione el tipo de conexión de la interfaz WAN principal. En la mayoría de casos la selección correcta es o bien Ethernet estática o DHCP, a menos que necesite uno de los otros tipos de conexión específicos. Haga clic en el botón Siguiente para continuar.
para continuar.
Nota: En caso de que requiera una configuración en la que no necesite una interfaz Roja (WAN), puede seleccionar Puerta de enlace como el tipo de conexión y así desplegar el appliance en una configuración semi-transparente. Esta opción le permitirá desplegar el appliance en una red utilizando la interfaz Verde (LAN) como su conexión principal de red y una puerta de enlace que exista en la red Verde. - Añada zonas de red
La Siguiente opción le permitirá seleccionar zonas de red adicionales que desee tener configurada en su appliance. Las opciones disponibles dependerán del número total de tarjetas de red Ethernet que haya disponibles en el dispositivo Performa eSeries. Puede elegir entre añadir la zona Azul (Wi-Fi), Naranja (DMZ) o ambas. Haga clic en el botón Siguiente para continuar.
para continuar. - Configure las zonas de red
El siguiente paso consiste en configurar la dirección IP que quiera asignarle al dispositivo para cada zona de red existente. Se le ofrecerá la IP por defecto de la zona Verde, pero podrá utilizar cualquier dirección IP y subred que desee. También podrá añadir redes adicionales que coexistan dentro de cada una de las zonas de red. Esto puede ser útil en caso de que tenga múltiples subredes internas que necesiten existir dentro del mismo segmento de red (dentro de una zona).
El siguiente elemento es una representación gráfica de las interfaces físicas de red disponibles y la zona a la que están mapeadas. Puede seleccionar una o varias interfaces de red y asignarlas a una zona de red (deberá asignarlas al menos a una); sin embargo, una interfaz física no podrá pertenecer a más de una zona. Una zona de red con múltiples interfaces de red actuará como un bridge e imitará el comportamiento de un switch. Sin embargo, es recomendable utilizar un switch físico real si se desea mayor rendimiento y eficacia. Junto al puerto de cada interfaz de red aparece: (1) el estado del enlace, que indica si hay un dispositivo conectado al puerto, (2) la descripción del controlador de la tarjeta de red, (3) la dirección MAC de la red, y (4) el nombre de dispositivo físico del sistema operativo.
Los dos últimos elementos son los nombres de host y dominio que quiere asignar al dispositivo. Haga clic en Siguiente para continuar.
para continuar.
Nota: Se recomienda seguir el estándar RFC 1918 y utilizar sólo direcciones IP incluidas en las redes reservadas para uso privado por la Autoridad de Asignación de Números de Internet (IANA):- 10.0.0.0 - 10.255.255.255 (10.0.0.0/8), 16.777.216 direcciones
- 172.16.0.0 - 172.31.255.255 (172.16.0.0/12), 1.048.576 direcciones
- 192.168.0.0 - 192.168.255.255 (192.168.0.0/16), 65.536 direcciones
La primera y la última dirección IP de un segmento de red son la dirección de red y la dirección de broadcast respectivamente, y no deben ser asignadas a ningún dispositivo.
- Configure la interfaz Roja (WAN)
A continuación, configure la interfaz Roja (WAN) según el tipo de conexión a su ISP (seleccionada en el Paso 1). Dicha configuración es idéntica al paso anterior: configure la IP, subred y puerta de enlace (en caso necesario); seleccione la interfaz física a utilizar para la conexión Roja (WAN); e introduzca cualquier otro dato específico referente a la conexión con el ISP.
Si tiene múltiples direcciones IP públicas asignadas, puede introducir cada IP en el campo Añadir direcciones adicionales (1). Introduzca cada IP individual bien en formato IP/Máscara de red o IP/CIDR con una IP por línea (Ejemplo: 29.150.10.5/24, 29.150.10.6/24, etc.).
Las opciones de MTU consisten en introducir manualmente un valor personalizado para el tamaño MTU de la interfaz. No es recomendable salvo que se lo solicite su ISP. La opción Ocultar la dirección MAC con sólo resulta útil en situaciones en las que su módem ISP tenga una conexión fija y requiera que su dirección MAC de Internet sea siempre la misma. Esta opción le permitiría configurar el appliance para falsear la dirección MAC de su interfaz Roja, de forma que no pierda su conexión al ISP. Haga clic en Siguiente para continuar.
para continuar. - Configure DNS
Esta opción sólo es necesaria en caso de que no esté utilizando ningún tipo de función DHCP para su conexión Roja (WAN). Introduzca en estos campos los servidores DNS proporcionados por su ISP o los servidores DNS públicos que prefiera. Haga clic en Siguiente para continuar.
para continuar. - Configure la información de correo electrónico (Opcional)
Introduzca la cuenta de correo del administrador (destinatario) junto con la dirección del appliance (remitente) que quiera que utilicen los correos del firewall del appliance. También puede especificar la dirección de un smarthost de correo, en caso de que necesite uno. Haga clic en Siguiente para continuar.
para continuar. - Aplique la configuración
El último paso consiste en aplicar la configuración al dispositivo. Tenga en cuenta que pueden transcurrir 20 segundos hasta que se apliquen los cambios al dispositivo y se reinicien los servicios dependientes, y que esto puede afectar a la capacidad de los dispositivos internos de acceder al dispositivo o dejar pasar tráfico a través de él. Acceda a la consola del dispositivo eSeries mediante la nueva configuración de IP ya sea de forma manual o utilizando el enlace ofrecido en la consola.