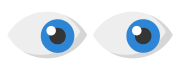The Endpoint Protection settings are based on the creation of profiles and groups of computers to which specific policies are assigned.
To configure the general settings in a profile, proceed as follows:
- Go to the Endpoint Protection administration console.
- The default profile and the profiles created will be displayed in the Profiles section of the Settings tab.

- Each profile has six sections: General, Antivirus, Firewall, Device Control, Exchange Servers and Web access control (the latter two options are only configurable for licensed customers of PCOP Advanced).
These sections are displayed in the menu on the left of the console once you have selected the profile to configure.
General settings
- Information tab:
- Enter a name for the profile.
- Write a description of the profile.
- Select the protection installation language.
- Restore default settings
- Proxy tab:
- Enable and configure the Internet connection via proxy.
Note: These details will be used, if they exist, as the first connection option for queries to the cloud. - Request Internet access details if no connection is found.
- Restaure default settings.
- Apply to… tab:
The groups to which the settings are being applied to are displayed.
Note: The only settings that apply to Linux systems are the ones related to the on-demand and scheduled scans. The rest of the settings do not applied on Linux.
Windows and Linux settings
- From the Updates tab you can:
- Enable or disable automatic updates of the protection engine and the virus signature file. You can also set how often the protection checks for new updates of the protection engine, and a time period or dates for the updates.
You can also enable the option Restart automatically computers if necessary to complete updates. In this case, you can select whether to automatically restart only stations, only servers or both. - Enable or disable the automatic updates of the signature file and set how often to check for the availability for new updates.

Note: On Linux computers it is not possible to configure the frequency of the automatic updates of the signature file. These will always take place every 4 hours.
- Scheduled scans tab:
- Here you can configure the scans to be launched through the console.
- You can create a new scan, modify a scan, or delete it.
- Scans can be immediate, scheduled or periodic.
- You can scan the whole PC, the hard disks, email and other items (in this case you must specify the path to scan).
- In the Advanced Settings, you can configure several options:
- Scanning of compressed files
- Software to detect:
- Viruses (viruses are always scanned for, you cannot disable virus detection)
- Hacking tools and PUPs
- Suspicious items
- Exclusions. You can exclude the following items from scheduled scans:
- Extensions
- Folders
- Files
- Warnings tab:
Here you can configure warnings to be displayed when malware, intrusion attempts or unallowed devices are detected on your computers. You can also indicate whether these warnings will be local, by email or both.
The difference is that local warnings are displayed on the computer or computers on which the detection occurs, while email warnings are sent to the selected computers. Follow these steps:- First, select the Send email warnings checkbox.
- Complete the Message subject field.
- Enter an email address and specify the SMTP server to be used for sending warnings. If the server requires authentication, enter the relevant user name and password.
- Click OK.
- From the Advanced options you can:
- Specify the path on which you want to install the program.
The default path is: %ProgramFiles%\Panda Security\WAC - Indicate whether to enable or disable scanning with Collective Intelligence. It is not advisable to disable it as it will reduce the detection capabilities.
Note: If you select the Disable scans with Collective Intelligence checkbox, you will disable all automatic background scans: memory scans and scans of specific locations of the hard disk.
Also, if you select the Disable scans with Collective Intelligence checkbox, you will disable cloud scanning for all scan types: on-access and scheduled scans. - Server connection settings
- You can also configure the frequency with which computer agents connect to the server.
- You can select a computer to be used as a proxy/repository server for all communications of computers with this same profile. This means that all computers will attempt to communicate with Panda’s servers through this computer. Additionally, this computer will store (from version 6.0), all files downloaded from the Internet so that they don’t have to be downloaded again if requested by another computer.
- Quarantine settings: You can establish an alternative path for items restored from quarantine if they cannot be restored to their original location.
- Uninstallation: You can implement password-protection to prevent accidental or unwanted uninstallation of the protection. This password will always be requested whenever there is an attempt to uninstall the protection or agent.