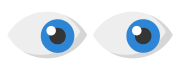Symptoms
Error 2081 occurs installing the protections in Endpoint Protection.
Causes
This error is caused by one of the following causes:
- The agent does not complete the installation correctly and the .msi file is launched. An error is returned on launching a second .msi file.
- The installer has been corrupted by the firewall (by GateDefender or a similar protection that can eliminate a file in the .msi installer).
Solution
From the computer the error is displayed, follow the instructions below to resolve this issue:
- Download and run Panda Support Information file.
- Accept the license agreement.
- From the General tab, select your product from the drop-down menu and add the description of the issue and select the Tools tab:
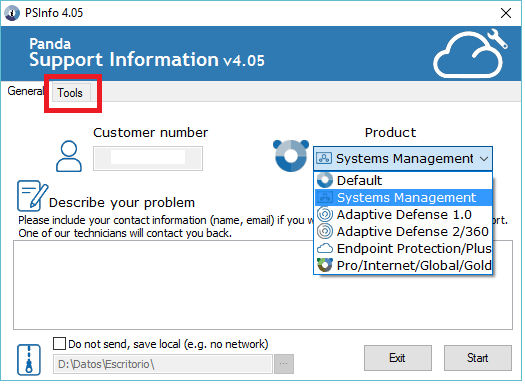
- Double-click the 2081/2123 Error Fix tool.
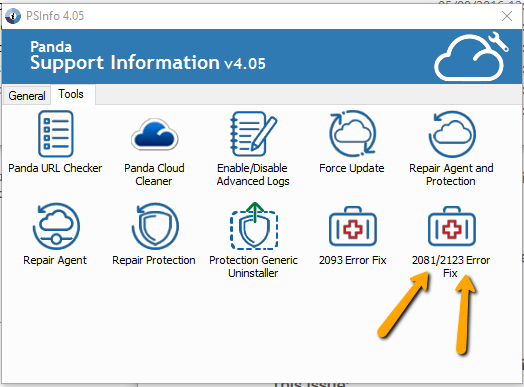
- Click OK on the next window to launch the trace removal process.
- Once finished, click OK in the Tool finished work window.
Additional checks to carry out to confirm or rule reasons out
Should error 2081 persist, check the following tests to confirm or rule reasons out.
Go to Start -> Programs and make sure there is NO other antivirus installed that can be automatically uninstalled. Check the Which programs are uninstalled automatically by Endpoint Protection? help.
- Check 1: Root Certificates
Check the GlobalSign root certificates are in place and if so, that they have not expired. To do so, use Certificate Manager.
Steps to check it: - Run certmgr.msc
- Expand Trusted Root Certificates and then click on Certificates.
- Check if GlobalSign and Global Sign Root CA exist and that the expiration date hasn't already passed.
- Check 2: Proxy or Firewall corruption
Review your firewall/proxy logs to find out if there is any Panda file being blocked.
Apply the solution that corresponds to your case:
SOLUTION 1: Update Root Certificates
- Method 1: Install/Update ONLY the required installation certificates.
- Download the GlobalSign Root CA certificate.
- If
you system is a Windows XP, you have to download certutil.exe tool: - The only version of certutil.exe that Windows XP supports is available in the Microsoft Windows Server 2003 Administration Pack. Access the Microsoft website to download it.
- If you have update 907247 installed on Windows XP SP2, the version of certutil.exe that supports the -pulse command is available in the SP1 version of the Windows Server 2003 Administration Pack.
To download it, visit the Microsoft website. - Open a CMD window with administrator rights and install the root and intermediate certificates:
certutil -addstore Root Root-R1.crt certutil -addstore CA gscodesigng2.crt - Method 2: Install/Update all system certs
- Steps for Windows XP
- Under Control Panel, go to Add & Remove programs.
- Click on Add/Remove Windows Components.
- Check Update Root Certificates.
If this option is already checked and the error persists, there must be a Windows issue downloading update root certificates (check for crypt32 errors in Event Viewer, Application).
If you do not want to enable the Update Root Certificates, or failsdownloading them, root certificates can be updated manually by downloading, unzipping (password panda) and running the file:rootsupd.exe process from here.
NOTE I: The rootsupd.exe file is the one used by Microsoft but has been officially withdrawn from their download site because Windows XP is no longer supported. Please use it under your responsibility and contact Microsoft for help if you have any questions.
NOTE II: We strongly recommend to verify that the operating system is not blocking the execution of the rootsupd.exe file. To do so, go to the Properties of the file and if the option appears, unblock the file.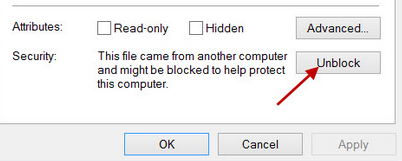
If you don´t unblock it, it will not be possible to run the file but what's more, the system will not inform that the file has not been run either. - Steps for Windows Vista/7/8
- Download authrootstl.cab.
- Extract the file.
- Open a cmd window with administrator privileges and go to
extracted file path. - Execute the following command: CERTUTIL.EXE -f
authroot .stl - Retry the installation.
SOLUTION 2: Other scenarios
Open a cmd with administrator privileges and then execute the following command: CHKDSK C: /F /R
Data needed to report the incident
If the error persists, we need to study the issue. To do so, please follow the steps below:
- Run Panda Information Support again, this time, to collect all the necessary information.
- Type in Error 2081 NOT SOLVED in the General tab description field and click Start.
- At the end of the data collection process, the resulting .7z file will be generated and automatically sent to Support, unless you tick the check Do not send, save
local . If you do so, then, you need to send the referred file to your local Support contact.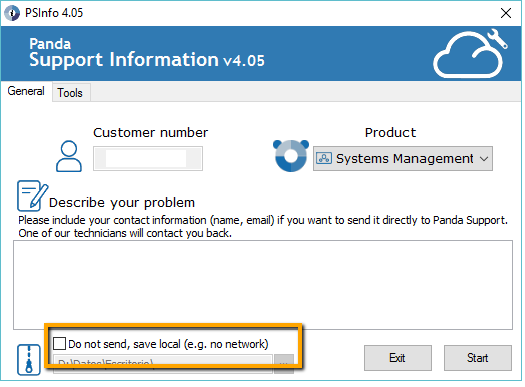
Alternatively, you can send the information via